Birçok Windows kullanıcısı, herhangi bir yüksek çözünürlüklü video veya oyunu açtığınızda tetiklenen grafik kartıyla ilgili bir sorun bildirdi. Kullanıcıların aldığı hata mesajı aşağıda belirtilmiştir.
Video sürücüsü çöktü ve sıfırlandı! Sürücülerinizin güncel olduğundan emin olun. Çıkılıyor…
Bu, kullanıcıların sistemlerinde iyi oyunlar açmasına izin vermediğinden ciddi bir soruna neden oluyor.
Bu sorunu araştırıyoruz ve bunun neden birdenbire meydana geldiğine dair çözümleri ve nedenleri buluyoruz. Güncel olmayan video sürücüsü ve kayıt dosyasında yapılan değişiklikler bu hatanın olası nedenleri olabilir.
Bu sorunu sisteminizde de yaşıyorsanız endişelenmeyin. İşte bu makalede, sorunu çözmenize ve oyuna veya videoya hatasız devam etmenize yardımcı olacak bir dizi sorun giderme fikri bulunmaktadır.
İçindekiler
Düzeltme 1 - Video Grafik Sürücüsünü Güncelleyin
Bazen güncel olmayan grafik sürücüleri, yüksek çözünürlüklü video veya oyunlarla ilgili sistemde yukarıda belirtilen sorunlara neden olabilir. Bu durumda, sisteminizdeki aygıt yöneticisini kullanarak grafik sürücüsünü güncelleyerek sorun çözülebilir.
Video sürücünüzü nasıl güncelleyeceğinize ilişkin adımlar.
Aşama 1: Açık en aygıt Yöneticisi önce sisteminizdeki pencereyi açarak Koşmak kutu tarafından basmak en pencereler ve R anahtarlar birlikte.
REKLAMCILIK
Adım 2: Ardından yazın devmgmt.msc metin kutusuna tıklayın ve Girmek anahtar.

Adım 3: Bu, cihaz yöneticisi penceresini açacaktır.
Adım 4: Şimdi şuraya gidin: Ekran adaptörleri seçeneğini seçin ve genişletin çift tıklama üstünde.
Adım 5: Sonra sağ tık üzerinde grafik sürücüsü ve seçin Sürücüyü güncelle Aşağıdaki resimde gösterildiği gibi içerik menüsünden.
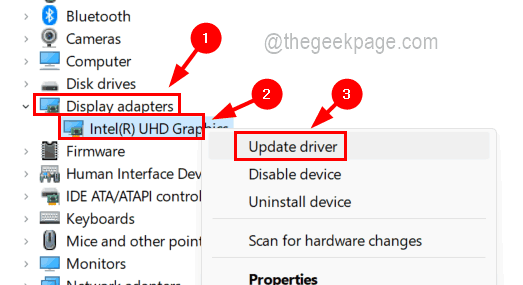
Adım 6: Ardından, tıklayın Sürücüleri otomatik olarak ara Açılan penceredeki listeden seçenek.
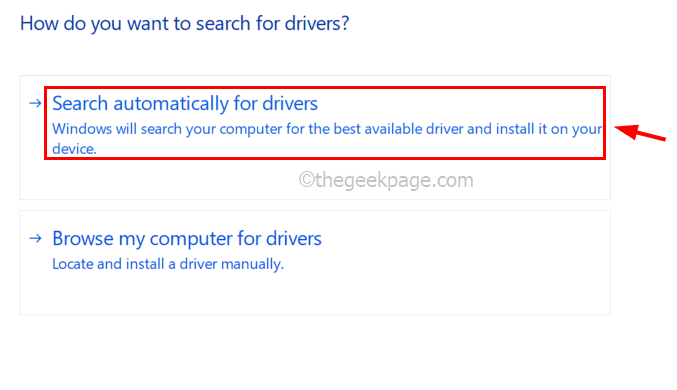
7. Adım: Grafik sürücünüzü güncelleyene kadar bekleyin.
8. Adım: Bittiğinde, cihaz yöneticisini kapatın ve sisteminizi yeniden başlatın Bunun işe yarayıp yaramadığını görmek için.
Düzeltme 2 - Grafik sürücüsünün en son sürümünü yükleyin
Grafik sürücüsünü güncellemek işe yaramadıysa, grafik kartının güncel sürümünü kaldırıp ardından üreticisinin web sitesinden en yeni sürümü indirip sisteme yüklemek, kandırmak!
Nasıl yapılacağına ilişkin aşağıda verilen ayrıntılı adımları izleyin.
Adım 1: düğmesine basın Kazan + X klavyenizdeki tuşları birlikte kullanın ve ardından M açan anahtar, Aygıt Yöneticisi sisteminizde.
Adım 2: Aygıt yöneticisi açıldığında, Ekran adaptörleri tarafından seçenek çift tıklama üstünde.
Adım 3: Ardından, sağ tık üzerinde grafik cihaz ve tıklayın Cihazı kaldır bağlam menüsünden.

Adım 4: Bu, grafik aygıtını sisteminizden kaldırmaya başlayacaktır.
Adım 5: Kaldırıldıktan sonra aygıt yöneticisi penceresini kapatın ve tekrar başlat bilgisayar
Düzeltme 3 - Video Oynatma sorun gidericisini çalıştırın
Windows, standart sorun gidericisinin yanı sıra bazı yeni ek sorun gidericiler de sunmuştur. Video oynatmayı da içerir.
REKLAMCILIK
Bu nedenle, kullanıcıların aşağıdaki adımları kullanarak açıklandığı gibi video oynatma sorun gidericisini çalıştırmayı denemelerini öneririz.
Aşama 1: Açık en Koşmak düğmesine basarak kutu pencereler ve R klavyedeki tuşlar.
Adım 2: Ardından, yazın control.exe / Microsoft adı. Sorun giderme ve bas Girmek anahtar.
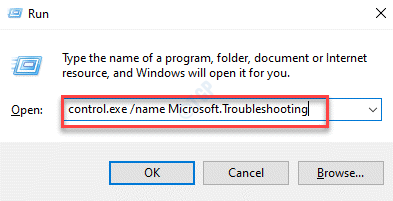
Adım 3: Bu, sistemde Sorun Giderme adlı sayfayı açacaktır.
Adım 4: Şimdi seçin Diğer sorun gidericiler aşağıda gösterildiği gibi listeden.

Adım 5: Bu sayfayı aşağı kaydırın Video Oynatma ve tıklayın Koşmak sorun gidermeyi başlatmak için düğmesine basın.
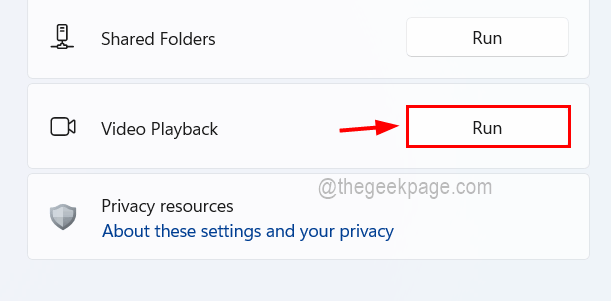
Adım 6: Video oynatmayla ilgili sorunları gidermek ve bunları kullanarak düzeltmek için ekrandaki talimatları uygulayın.
Düzeltme 4 - Zaman Aşımı Algılama ve Kurtarma Gecikmesini Artırın
Bazı Windows kullanıcıları, kayıt defteri düzenleyicisini kullanarak kayıt defteri dosyasındaki TDR gecikmesini artırarak bu sorunu çözdüklerini iddia ettiler ve bu onlar için çalıştı. Burada nasıl yapılacağına dair adımlar ile yol gösteriyoruz.
Bu düzeltmeye devam etmeden önce, kullanıcılardan aşağıdakilere başvurarak kayıt defteri dosyasını yedeklemelerini rica ediyoruz: Bu makale.
Adım 1: düğmesine basın Windows + R tuşlar ve tip regedit ve bas Girmek anahtar.
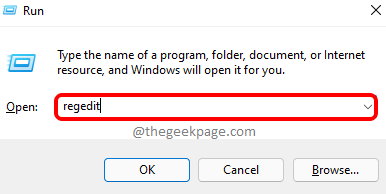
Adım 2: Devam etmek için UAC istemini kabul edin.
Adım 3: Şimdi şuraya gidin: GrafikSürücüler adres çubuğuna aşağıdaki yolu kopyalayıp yapıştırarak ve tuşuna basarak kayıt defteri anahtarı Girmek.
HKEY_LOCAL_MACHINE\SYSTEM\CurrentControlSet\Control\GraphicsDrivers
Adım 4: Şimdi sağ tık üzerinde GrafikSürücüler ve seçin Yeni > DWORD (32-bit) Değeri Aşağıdaki resimde gösterildiği gibi içerik menüsünden.
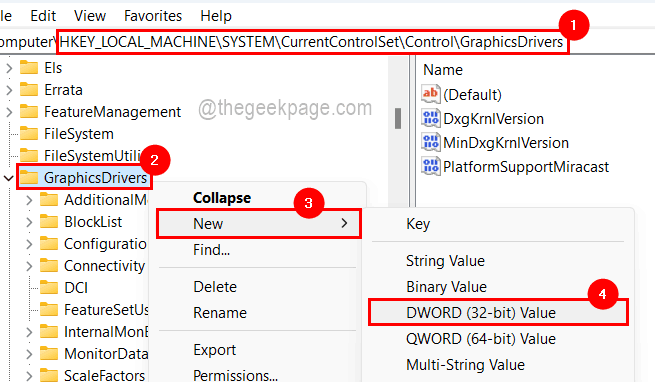
Adım 5: Yeni oluşturulan bu dword değerini şu şekilde yeniden adlandırın: TdrGecikmesi ve çift tıklama üstünde.
Adım 6: Değerini şu şekilde değiştirin: 8 ve tıklayın TAMAM Aşağıda gösterildiği gibi.
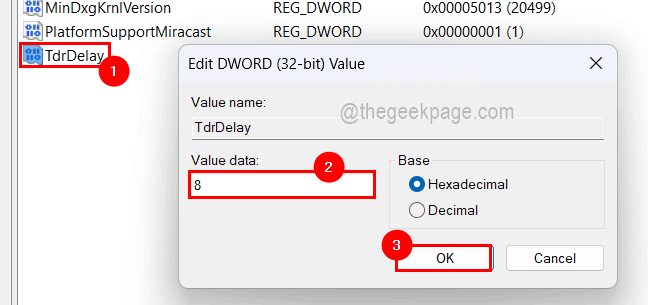
Adım 7: Bu değişiklikler yapıldıktan sonra kayıt defteri düzenleyicisini kapatın ve sistemi bir kez yeniden başlatın.
Aşama 1 - Restoro PC Onarım Aracını buradan indirin
Adım 2 - Herhangi bir PC sorununu otomatik olarak bulmak ve düzeltmek için Taramayı Başlat'a tıklayın.


