Microsoft Word, kendi yazı tipini kullanarak 72 puntoya kadar bir yazı tipi boyutu seçmenizi sağlar. Yazı Boyutu altındaki açılır menü EV sekme seçenekleri. Peki ya yazı tipi boyutunu 72'den büyük bir değer olarak ayarlamak isterseniz? Ya da yazı tipi boyutunu şurada mevcut olmayan bir değere ayarlamak isterseniz? Yazı Boyutu Aşağıya doğru açılan menü? Peki, ne yapacağınız konusunda kafanız mı karıştı? Biz yardım etmek için buradayken artık olmayın!
Bu kısa ve basit makalede 72 puntodan çok daha fazla bir yazı tipi boyutunu nasıl ayarlayabileceğinizi öğrenmek için okumaya devam edin! Umarım okumaktan zevk alırsınız!
İçindekiler
1. Çözüm: Yazı Tipi Boyutunu Artır Simgesini Kullanarak
Bu makaledeki tüm yöntemler basit olsa da, bu, hepsinin en basitidir.
Aşama 1: Birinci olarak, metni seç yazı tipi boyutunu artırmak istediğiniz Aşağıdaki örnekte seçilen metnin mevcut boyutu 72'dir.
Metin seçildikten sonra üzerine tıklayın. EV önce sekme. Şimdi adlı grubun altında Yazı tipi, tıkla Yazı Tipi Boyutunu Artır yazı tipi boyutunu 10'un katları olarak artırmak için simge.
REKLAMCILIK
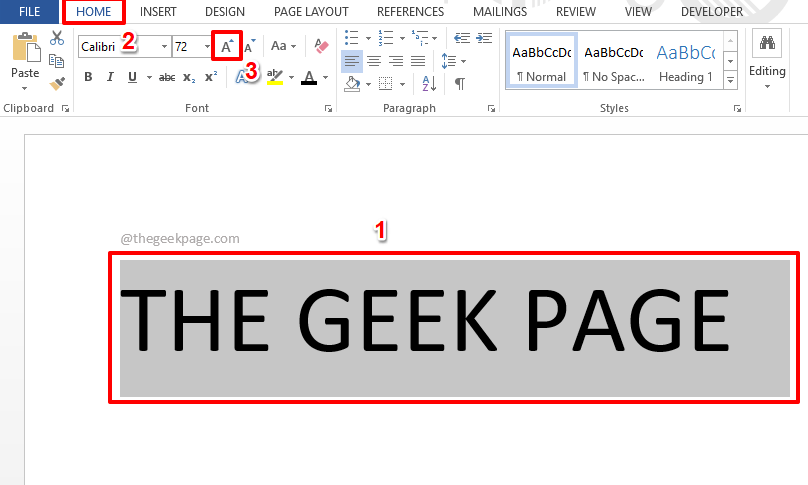
Adım 2: Bu kadar. Artık yazı tipi boyutunun 72 noktanın üzerine çıktığını görebilirsiniz. tıkladığımdan beri Yazı Tipi Boyutunu Artır icon 2 kez, yazı tipi boyutum artık 90 punto oldu.

Not: Yazı tipi boyutunu nasıl büyüttüğünüz gibi, yazı tipi boyutunu küçültmek için üzerine tıklayabilirsiniz. Yazı Tipi Boyutunu Azalt simgesinin hemen yanında Yazı Tipi Boyutunu Artır simge.
2. Çözüm: Klavye Kısayollarını Kullanarak
Çözüm 2.1: Klavye Kısayollarını Kullanarak Yazı Tipi Boyutunu 1 Nokta Arttırın
Aşağıdaki yöntemler, hızlı bir klavye kısayolu kullanarak yazı tipi boyutunu yalnızca 1 punto nasıl artırabileceğinizi ayrıntılı olarak açıklamaktadır.
Aşama 1: Yazı tipi boyutunu büyütmek istediğiniz metni seçin ve ardından tuşlara basın. CTRL + ] bir arada.
CTRL ]
İstediğiniz boyuta ulaşana kadar tuşlara basmaya devam edin.
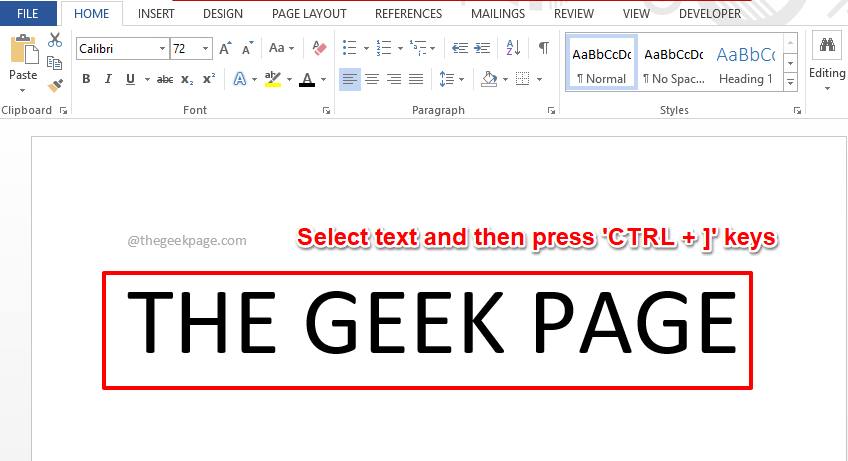
Adım 2: Bu kadar. Daha önce 72 olan boyut şimdi 1 puan artarak 73 oldu.

Not: Benzer şekilde, tuşlara basarak yazı tipi boyutunu küçültebilirsiniz. CTRL + [ eşzamanlı.
Çözüm 2.1: Klavye Kısayollarını Kullanarak Yazı Tipi Boyutunu 10 Nokta Arttırın
Bu yöntem, yukarıdaki yöntemle biraz aynıdır, tek fark, burada kısayol tuşlarına basıldığında boyutun 10 puan artmasıdır.
Aşama 1: Yazı boyutunu 10 punto büyütmek için, metni seç önce basın ve ardından CTRL + ÜST KRKT + > anahtarlar birlikte.
CTRL SHIFT >
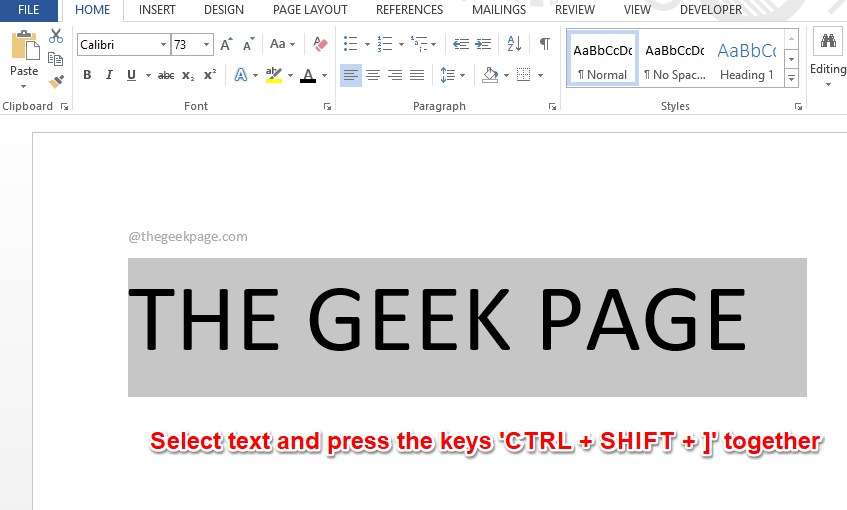
Adım 2: Yazı boyutunun 10 punto arttığını görebilirsiniz.

Not: Yazı tipi boyutunu küçültmek için tuşuna basmanız gerekir. CTRL + ÜST KRKT + < bir arada.
3. Çözüm: Gerekli Yazı Tipi Boyutunu Yazarak
Aşama 1: Metni seçin ve ardından üzerindeki numaraya tıklayın Yazı Boyutu seçmek için açılır menü.

Adım 2: Şimdi basitçe numarayı yaz olarak ayarlamak istediğiniz Yazı Boyutu ve sonra vur Girmek sihri görmek için anahtar.
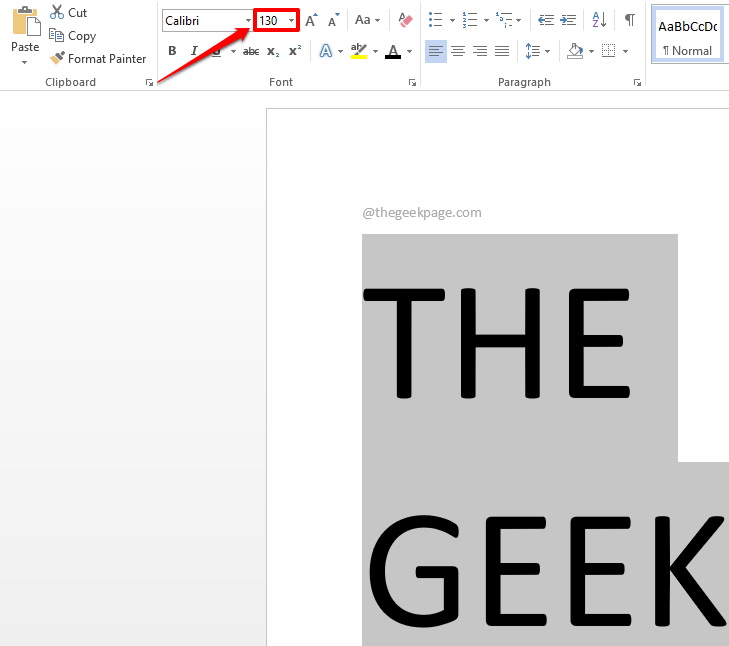
Hangi yöntemin favoriniz olduğunu lütfen yorumlar bölümünde belirtin, bizimki kesin olduğu için üçüncüsü.
Umarım makaleyi faydalı bulmuşsunuzdur.
Aşama 1 - Restoro PC Onarım Aracını buradan indirin
Adım 2 - Herhangi bir PC sorununu otomatik olarak bulmak ve düzeltmek için Taramayı Başlat'a tıklayın.


