Belirli bir belge üzerinde uzun bir süre çalışıyorsanız, bilgisayarınıza her önyükleme yaptığınızda Windows, Word'ü başlatmanız ve ardından çalıştığınız belgeyi manuel olarak açmanız istenecektir. üzerinde. Bu, üzerinde çalıştığınız en son Word belgesini çeşitli çözümlerle kolayca açabileceğiniz için zaman alıcı ve tamamen gereksizdir. Nasıl olduğunu merak ediyor musun? Peki, o zaman okumaya devam et.
İçindekiler
1. Çözüm: En Son Belge için Bir Kısayol Oluşturarak
Aşama 1: İlk adım, Word yürütme dosyanızı bulmak olacaktır. Genellikle, konumdadır
C:\Program Dosyaları\Microsoft Office\
veya
C:\Program Dosyaları (x86)\Microsoft Office\
bu parametre Office sürümünüze göre değişir.
REKLAMCILIK
Dosyayı bulduktan sonra WINWORD.exe dosya, sağ tık üstünde.
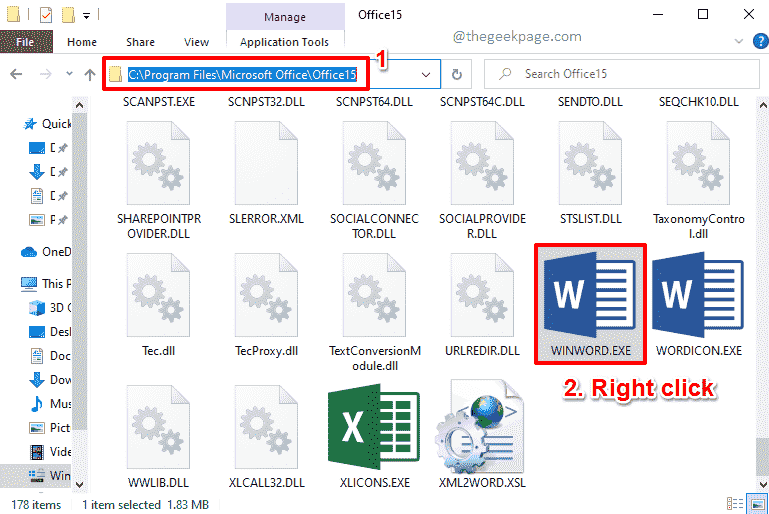
Adım 2: Tıkla Gönderildi seçeneğini seçin ve ardından Masaüstü (kısayol oluştur) seçenek.
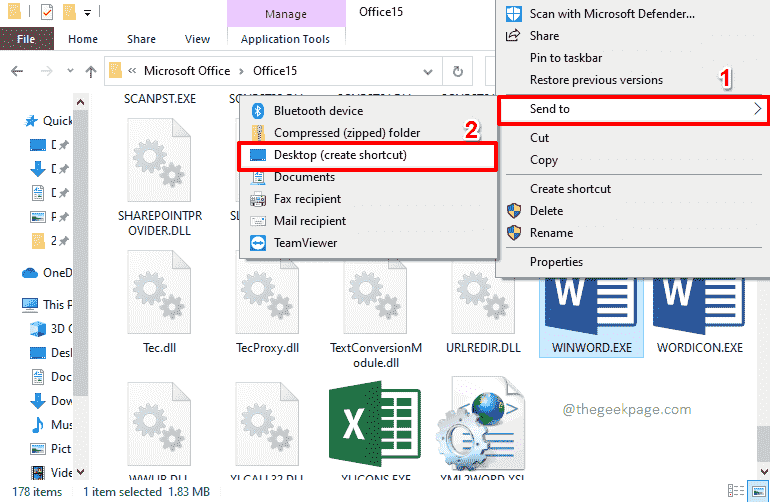
Aşama 3: Şimdi git masaüstü ve yeni oluşturulan kısayola sağ tıklayın. Tıkla Özellikleri sonraki seçenek.

4. Adım: adresinde olduğunuzdan emin olun. Kısayol sekme.
Şimdi adlı metin alanına tıklayın Hedef. I vur Son içinde bulunan metnin sonuna gitmek için klavyedeki Hedef alan. Sonuna geldiğinizde, düğmesine basın. Uzay bar'a bir kez basın ve ardından aşağıdaki parametreyi kopyalayıp yapıştırın.
/mfile1
Her şey bittiğinde, düğmesine basın. Uygulamak düğmesine basın ve ardından TAMAM buton.
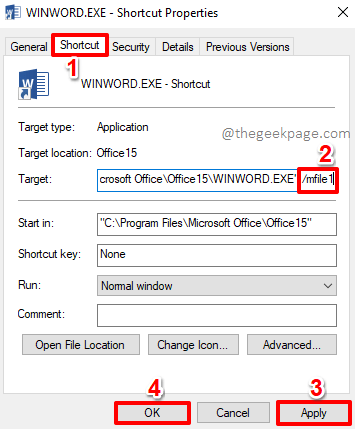
Adım 5: Artık kısayola tıklayıp F2 yeniden adlandırmak için tuşuna basın. Seçtiğiniz herhangi bir isim verin kısayolunuza. adını verdim Son Word Belgesi.
Bu kadar. Dosyaya çift tıklayın en son Word belgenizi açmak için bu kadar basit.

Bir kısayola sahip olmak süper havalı. Başlangıçta bir zaman yatırımı olmasına rağmen, sonrasında kelimenin tam anlamıyla hiçbir çaba yoktur. En son Word belgesini açmak için kısayola çift tıklamanız yeterlidir. Ancak herkes kısayolları sevmez ve aşağıdaki 2 çözüm onlar içindir.
2. Çözüm: Windows Başlat Menüsü Arama Çubuğu Üzerinden Bir Komut Çalıştırarak
basitçe Windows Arama çubuğuna tıklayın. Herhangi bir Windows sürümünü kullanabilirsiniz, örneğin Windows 11, 10, 8 vb.
Daha sonra, kopyala ve yapıştır aşağıdaki komutu tıklayın ve Girmek En son Word belgenizi anında açmak için anahtar.
winword.exe /mfile1
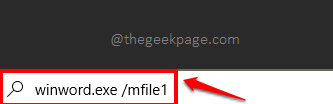
Çözüm 3: Çalıştır Penceresinden Bir Komut Çalıştırarak
Bu başka bir hızlı çözüm. İlk olarak tuşuna basın KAZANÇ + R başlatmak için tuşları aynı anda Koşmak pencere.
Şimdi, kopyala ve yapıştır aşağıdaki komutu ve ardından Girmek en son Word belgenizi başlatmak için anahtar.
winword.exe /mfile1

Ekstra Çerez
parametre /mfile1 sonrasında winword.exe Word'e, içinde açılan en son belgeyi başlatmasını söyler. Ancak son ikinci belgeyi açmak isterseniz, parametreyi şu şekilde belirtmeniz gerekir: /mfile2, üçüncü son için /mfile3, ve benzeri.
Lütfen hangi yöntemin favoriniz olduğunu yorumlar bölümünde bize bildirin. Bizim favorimiz ilk yöntem!
Aşama 1 - Restoro PC Onarım Aracını buradan indirin
Adım 2 - Herhangi bir PC sorununu otomatik olarak bulmak ve düzeltmek için Taramayı Başlat'a tıklayın.


