Bir LAN ağı üzerinden birçok Windows sistemi birbirine bağlandığında, tüm sistemlerin ethernet bağlantısı ile tek bir sistemden internete erişebildiğini biliyor musunuz? Evet! Buna İnternet Bağlantı Paylaşımı denir.
Genellikle, internet bağlantısı paylaşımı ayarı sistemde varsayılan olarak etkindir. Devre dışı bırakılırsa, kullanıcının bu özelliği kullanabilmesi için sistemde buna izin vermesi gerekir. Pek çok Windows kullanıcısı son zamanlarda paylaşım yoluyla internete bağlanmaya çalışırken ekranda bir hata mesajı aldıkları bir sorundan şikayet ediyor.
Alınan hata mesajı aşağıda gösterildiği gibidir.
İnternet Bağlantı Paylaşımı etkinleştirilirken bir hata oluştu.
Hizmet şu anda kontrol mesajlarını kabul edemez.
Sistemlerde birkaç servis olabilir, başlangıçta veya daha sonra çalışması durdurulursa böyle bir hata verir. Ayrıca, eski bir Windows sistemi bu hatanın nedeni olabilir.
İnternet Bağlantı Paylaşımı'nı kullanarak da bağlanamıyorsanız ve aynı hatayla karşılaşıyorsanız, aşağıdaki bu makalede ayrıntılı olarak açıklanan hata düzeltmelerini izleyin.
İçindekiler
Düzeltme 1 - Kimlik Bilgileri Yöneticisi Hizmetinde Oturum Açma Hesabını Değiştirin
Web siteleri, ağlar vb. için gereken tüm kimlik bilgilerini depolamaktan sorumlu olan Kimlik Bilgileri Yöneticisi Hizmeti ile ilgili birkaç bağımlılık hizmeti vardır. Genellikle sistemde bir Yerel Hesap kullanılarak oturum açılır. Bu yüzden oturum açmış hesabı kullanıcı hesabımıza değiştirmemiz gerekiyor.
Nasıl yapılacağı ile ilgili aşağıdaki adımları izleyin.
Adım 1: düğmesine basın Kazan+R birlikte anahtarlar açık en Koşmak komut kutusu.
REKLAMCILIK
Adım 2: Çalıştır kutusu göründüğünde, şunu yazın services.msc ve bas Girmek anahtar.

Adım 3: Ardından, penceredeki hizmetler listesini aşağı kaydırın ve çift tıklama üzerinde Kimlik Yöneticisi Aşağıda gösterildiği gibi servis yapın.
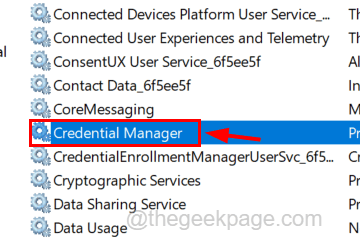
Adım 4: Bu, Özellikler penceresini açacaktır.
Adım 5: Özellikler penceresinde, Genel sekme.
Adım 6: Ardından Durmak Bu hizmetin çalışmasını durdurmak için alttaki düğme.

Adım 7: Hizmet durdurulduktan sonra Oturum Aç sekme.
Adım 8: Oturum Aç sekmesi altında, Bu hesap: radyo düğmesi ve tıklayın Araştır etkinleştirildikten sonra.

Adım 9: Sağlanan metin kutusuna kullanıcı hesabı adını yazın ve İsimleri Kontrol Et.
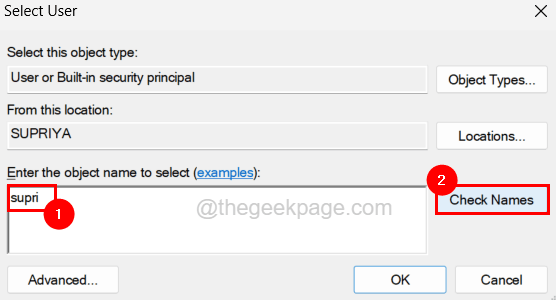
NOT – Kullanıcı hesabı adını bilmiyorsanız, bulmak için aşağıdaki adımları izleyin.
- basın pencereler anahtar ve tip Hesap bilgileriniz ve ardından basın Girmek.

- Bu, ekrandaki Bilgileriniz sayfasını açacaktır.
- Bu sayfada, kullanıcı hesaplarınızla ilgili ad vb. bilgileri bulabilirsiniz.

Adım 10: Girdiğiniz kullanıcı hesabı için nesne adıyla döner.
Adım 11: Son olarak, tıklayın TAMAM.
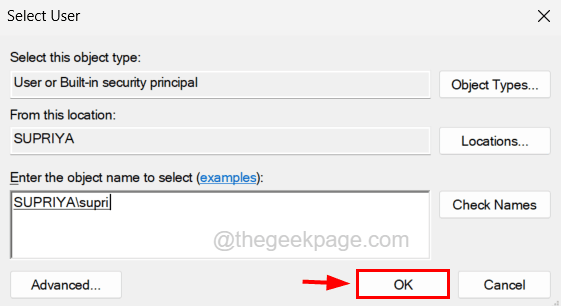
Adım 12: Şimdi tıklayın Uygulamak Kimlik Bilgisi Yöneticisi Özellikleri penceresinde ve parolalar otomatik olarak bu pencereye doldurulur.
Adım 13: Ardından tıklayın TAMAM ve sistemi bir kez yeniden başlatın.
REKLAMCILIK
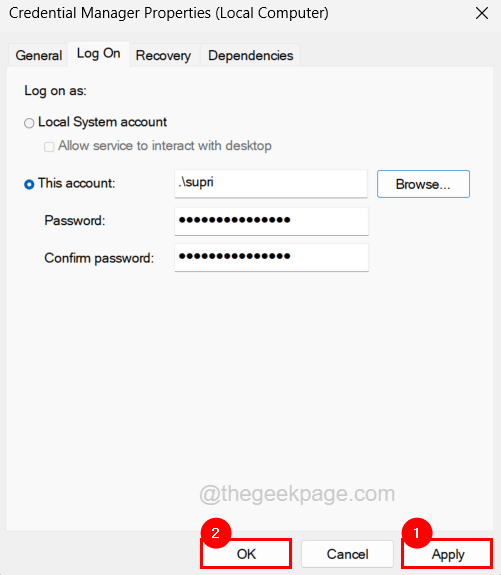
Düzeltme 2 - Sistemdeki Windows Güvenlik Duvarını kontrol edin
Bazen Windows Güvenlik Duvarı özelliği, sistemdeki birkaç sorunun nedeni olabilir. Bu yöntem, güvenlik duvarını devre dışı bırakmanız ve bunun çalışıp çalışmadığını kontrol etmeniz gereken bir tür geçici çözümdür. Aksi takdirde, etkinleştirmeniz ve işlerin beklendiği gibi çalışıp çalışmadığını görmeniz gerekir. Bunun aşağıdaki adımları kullanarak nasıl yapılabileceğini görelim.
Adım 1: düğmesine basın pencereler anahtar ve tip pencere güvenliği ve bas Girmek anahtar.

Adım 2: Windows Güvenliği penceresi açıldığında, şuraya gidin: güvenlik duvarı& ağ koruması sol taraftaki menüde seçenek.

Adım 3: Sağ tarafta, yukarıda gösterildiği gibi aktif olan Ağa tıklayın ve açmak için açma/kapatma düğmesine tıklayarak devre dışı bırakın. Kapalı.
NOT – Tıklayarak ekrandaki UAC istemini kabul etmeniz gerekebilir. Evet.
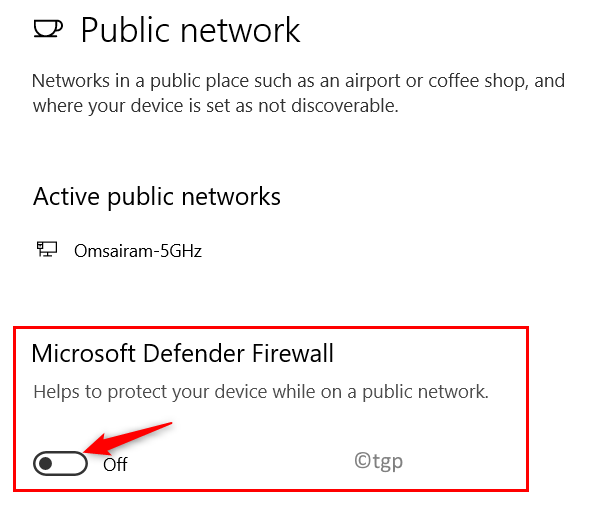
Adım 4: Güvenlik duvarı devre dışı bırakıldığında, sistemdeki Anti-virüs yazılımını da kapatmanızı öneririz.
Adım 5: Şimdi sorunun çözülüp çözülmediğini kontrol edin.
Adım 6: Veya, açmak için açma/kapatma düğmesine tıklayarak ve ayrıca sistemdeki virüsten koruma yazılımını açarak Windows güvenlik duvarını etkinleştirerek geri alın.
Adım 7: Artık Windows Güvenlik penceresini kapatabilirsiniz.
Düzeltme 3 - Bağımlılık hizmetlerinin çalışıp çalışmadığını kontrol edin
İnternet bağlantı paylaşımı özelliğini çalıştırmak için kullanıcının tüm bağımlılık servislerinin de sistemde çalıştığından emin olması gerekir. Bu nedenle, kullanıcılarımıza şu anda tüm bağımlılık hizmetlerinin etkinleştirildiğinden ve çalıştığından emin olmalarını öneriyoruz.
İşte nasıl yapılacağına dair adımlar.
Adım 1: düğmesine basın Kazan+R klavyedeki tuşları bir araya getirin ve yazın services.msc ve ardından basın Girmek anahtar.

Adım 2: Bulun Uygulama Katmanı Ağ Geçidi Hizmeti ve çift tıklama özellikler penceresini açmak için üzerinde.

Adım 3: Altında Genel sekme, seç Otomatik (Gecikmeli Başlatma) itibaren başlangıç türü ve ardından tıklayın Başlama.
4. Adım: Tıklayın Uygulamak ve TAMAM Özellikler penceresini kapatmak için
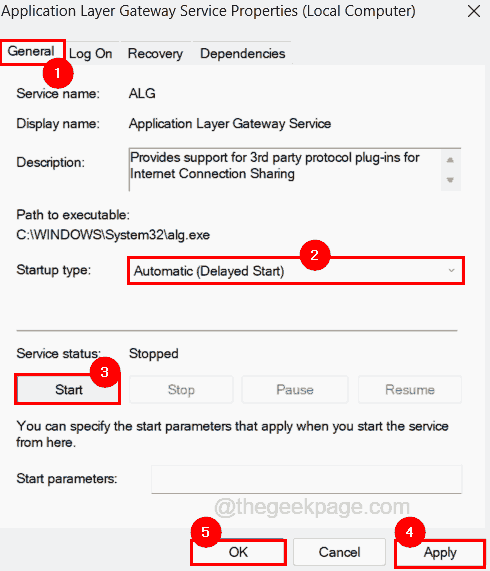
Adım 5: Application Layer Gateway Service başlatıldıktan sonra, aşağıda belirtilen bu servisleri başlatmak için aynı işlemi tekrarlamanız gerekir.
- İnternet Bağlantı Paylaşımı hizmeti
- Uzaktan Prosedür Çağrısı
- Uzaktan Erişim Bağlantı Yöneticisi
- Uzaktan Erişim Otomatik Bağlantı Yöneticisi
- Ağ bağlantıları
- Tak ve oyna
- Ağ Konumu Farkındalığı
- telefon
- Windows Defender Güvenlik Duvarı
Adım 6: Bittiğinde, hizmetler penceresini kapatın ve sistemi bir kez yeniden başlatın ve sorunun çözülüp çözülmediğini kontrol edin.
Aşama 1 - Restoro PC Onarım Aracını buradan indirin
Adım 2 - Herhangi bir PC sorununu otomatik olarak bulmak ve düzeltmek için Taramayı Başlat'a tıklayın.


