Sadece PowerPoint kullanarak bir şeklin içine kendi fotoğrafınızı doldurarak nasıl süper havalı bir avatar oluşturabileceğinizi merak ediyor musunuz? Veya geleneksel şekilde resim eklemekten sıkıldınız ve PowePoint sunumlarınızı daha canlı hale getirmek için fotoğraflarınızı/resimlerinizi farklı şekiller alarak denemek mi istiyorsunuz?
İhtiyacınız ne olursa olsun, PowerPoint sunumlarınızdaki şekilleri resimlerle doldurabileceğinizi kullanmanın yollarını arayan İnternet'te sürünüyorsanız, daha iyi bir yerde olamazsınız. Bu süper harika PowerPoint hilesinde nasıl kolayca ustalaşabileceğinizi öğrenmek için okumaya devam edin.
Çözüm
Aşama 1: PowerPoint sunumunu açın ve slayta tıklayın üzerine şekli eklemek istediğiniz yer.
Şimdi tıklayın EV üst şeritten sekmesine tıklayın ve genişletici için simge şekiller, altında Resim çizme grup, mevcut tüm şekilleri görüntülemek için.

REKLAMCILIK
Adım 2: Artık mevcut tüm şekilleri görebileceksiniz. Daha fazla şekil görüntülemek için kaydırma çubuğunu kullanarak aşağı kaydırabilirsiniz.
basitçe herhangi bir şekle tıklayın seçiminize göre. üzerine tıkladım Gülen yüz şekil.

Aşama 3: Şimdi slaytta, basitçe tıkla ve sürükle şekli eklemek için Kullan küçük içi boş kare şekiller şeklin sınırlarında mevcut yeniden boyutlandırmak BT.
Ayrıca, şekli hareket ettirmek için tıklayıp sürükleyebilirsiniz.

4. Adım: Şimdi şekli tercihinize göre bir resim veya fotoğrafla dolduralım.
Bunun için, Tıklayın üzerinde şekil ilk. Artık adlı bağlamsal sekmeyi görebileceksiniz. ÇİZİM ALETLERİ pencerenin en üst kısmında. Altında ÇİZİM ALETLERİ bağlamsal sekme, adlı sekmeye tıklayın BİÇİM.
Altında BİÇİM seçenekleri, adlı açılır düğmeyi tıklayın Şekil Dolgusu grup altında Şekil Stilleri.
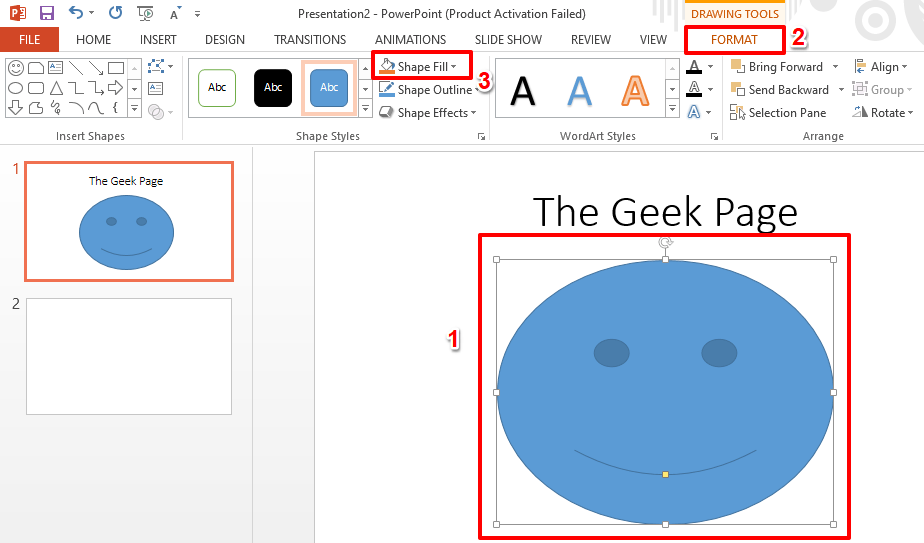
Adım 5: Genişleyen seçenekler listesinden, yazanı tıklayın. Resim.
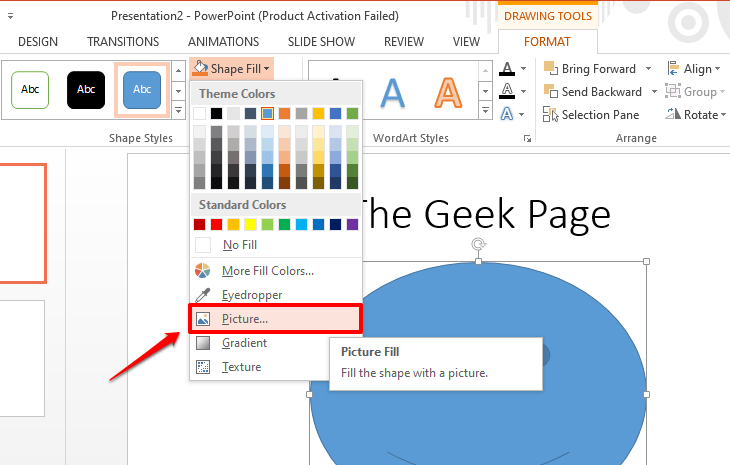
6. Adım: Şimdi şuraya götürüleceksiniz: Resim Ekle pencere.
Tıkla Bing Görsel Arama Resmi internetten almak istiyorsanız seçeneği.
Veya resmi OneDrive'dan almak istiyorsanız, seçeneğe tıklayın. OneDrive – Kişisel.
Veya bilgisayarınızda zaten görüntü varsa, seçeneğe tıklayın. Araştır karşı bir dosyadan resmi doğrudan bilgisayarınızdan ekleme seçeneği. Bu seçeneği seçtim.
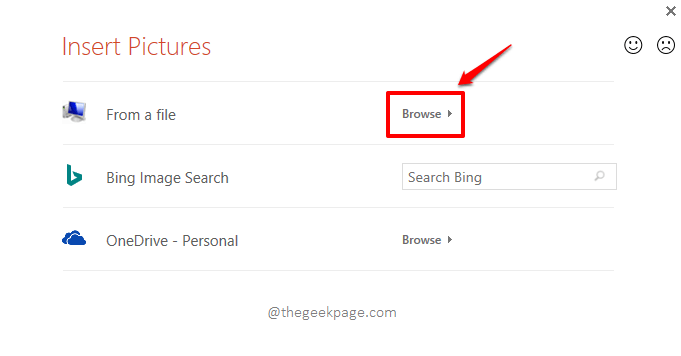
7. Adım: Ne zaman Resim Ekle pencere açılır, konuma git eklenecek resmin bulunduğu yer.
sonraki olarak, resme tıklayın ve sonra vur Sokmak alttaki düğme.

8. Adım: Bu kadar. Artık resminizin şekle başarıyla eklendiğini görebilirsiniz.

9. Adım: Aşağıdaki örnek, içine eklenen resmi göstermektedir. Kalp şekil.

Adım 10: Aşağıdaki ekran görüntüsü, dosyaya 2 farklı görüntünün nasıl eklendiğini gösterir. Turta şekil ve eğim tek bir slaytta şekillendirin.
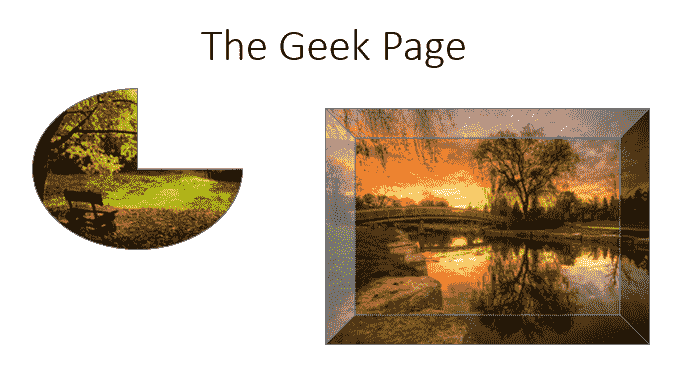
Daha şaşırtıcı numaralar, ipuçları, nasıl yapılır ve tüyolar için bizi izlemeye devam edin!
REKLAMCILIK


