Bu kolay düzeltmeleri deneyin ve Windows 10 ses hizmetlerinin yeniden çalışmasını sağlayın
- Windows 10'da bir ses sorununu giderirken, ses hizmetlerinin yanıt vermediğini görebilirsiniz.
- Bozuk sistem dosyaları, eski sürücüler, sorunlu güncellemeler vb. bu soruna neden olabilir.
- Ses sürücüsünü güncellemek yardımcı olsa da, yine de bu makaledeki diğer faydalı yöntemlere göz atmanız gerekecek.

XİNDİRME DOSYASINI TIKLAYARAK KURULUM
Bu yazılım yaygın bilgisayar hatalarını onaracak, sizi dosya kaybından, kötü amaçlı yazılımdan, donanım arızasından koruyacak ve bilgisayarınızı maksimum performans için optimize edecektir. PC sorunlarını düzeltin ve virüsleri şimdi 3 kolay adımda kaldırın:
- Restoro PC Onarım Aracını İndirin Patentli Teknolojilerle gelen (patent mevcut Burada).
- Tıklamak Taramayı Başlat PC sorunlarına neden olabilecek Windows sorunlarını bulmak için.
- Tıklamak Hepsini tamir et bilgisayarınızın güvenliğini ve performansını etkileyen sorunları gidermek için.
- Restoro tarafından indirildi 0 bu ay okuyucular
Bazen, Windows 10 ses hizmetleri yanıt vermiyor gibi bir mesaj gösteren bir sorunla karşılaşabilirsiniz. Neyse ki, kolayca çözebilirsiniz.
Eğer bir Windows 10'da sesle ilgili sorun, yapabileceğiniz ilk şey Ses Çalma sorun gidericisini kullanmaktır. Ancak, Ses hizmetlerinin yanıt vermediğini göstererek başarısız olabilir. Bu sorun birçok şeyi gösterebilir. Ancak uygun adımları izleyerek çözebilirsiniz.
Windows 10 ses hizmetlerinin yanıt vermemesine neden olan nedir?
Bu istenmeyen duruma neden olabilecek birkaç sebep vardır. Aşağıdakileri içerir:
- Ses sürücüsü sorunu:Eski veya bozuk ses sürücüleri bu sorunun arkasında yaygın bir neden olabilir.
- Windows güncel değil:Eski Windows modern yazılım ve sürücü ile uyumlu olmayabilir.
- Dahili sistem dosyaları sorunu: Sistem bileşenleri bozulursa, ses sorunları da yaratabilir.
- Ses hizmetleri etkin değil: Windows'ta sesi düzgün bir şekilde işlemek için bazı hizmetler gereklidir.
- Sorunlu Windows güncellemesi: Bir güncellemeyi yükledikten hemen sonra sorunla karşılaşırsanız, ana sebep bu olabilir.
Artık yanıt vermeyen Windows ses hizmetlerinin nedenlerini bildiğimize göre, sorunu çözmek için aşağıdaki çözümleri uygulayalım.
Windows 10 ses hizmetlerinin yanıt vermemesi sorununu nasıl düzeltirim?
Bu sorunu çözmek için ana adımları atmadan önce aşağıdaki hususları kontrol etmenizi öneririz:
- Windows'un güncel olduğundan emin olun.
- doğrulayın ses çıkışı veya giriş cihazları İyi misin.
Ses hizmetleri hala yanıt vermiyorsa aşağıdaki çözümlerle devam edin.
1. Ses sürücüsünü güncelleyin
- Aç Başlangıç menüsü, tip Aygıt Yöneticisi, ve bas Girmek açmak Windows Aygıt Yöneticisi.
- Genişletmek Ses, video ve oyun denetleyicileri.
- üzerine sağ tıklayın Realtek Ses veya ses sürücünüz ne olursa olsun ve seçin Güncelleme.
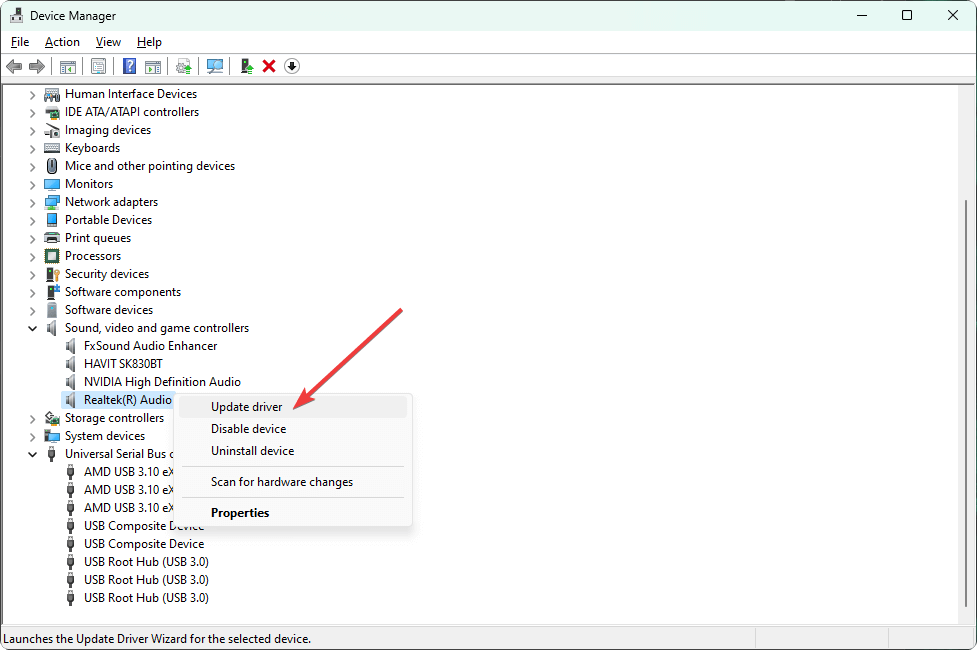
- Güncellemek için tercih edilen yöntemi seçin.
- Genişletmek Ses girişleri ve çıkışları ve gerekirse sürücüleri oradan da güncelleyin.
- Bundan sonra, bilgisayarınızı yeniden başlatın.
Şimdi, herhangi bir ses dosyasını veya sesi olan herhangi bir şeyi çalmayı deneyin. Windows 10'da yanıt vermeyen ses hizmetlerini düzeltmelidir. Amaçlandığı gibi çalışmadıysa, özel bir araç kullanmanızı öneririz.
Çeşitli hatalar, hatalı çalışan bir sürücünün sonucudur. Bu durumda, bu özel bileşeni tamamen güncellemeniz veya yeniden kurmanız gerekebilir. İşlemin tamamlanması kolay olmadığından, iş için otomatikleştirilmiş bir araç kullanmanızı öneririz. Bunu nasıl yapacağınız aşağıda açıklanmıştır:
- DriverFix'i indirin ve kurun.
- Uygulamayı başlatın.
- Yazılımın tüm hatalı sürücülerinizi algılamasını bekleyin.
- Şimdi size sorunları olan tüm sürücülerin bir listesi sunulacak ve sadece düzeltilmesini istediklerinizi seçmeniz gerekiyor.
- DriverFix'in en yeni sürücüleri indirip yüklemesini bekleyin.
- Tekrar başlat Değişikliklerin etkili olması için bilgisayarınızı

Sürücü Düzeltme
DriverFix'i bugün yükleyip kullanarak Windows'unuzu bozuk sürücülerin neden olduğu her türlü hatadan koruyun!
Siteyi ziyaret et
Feragatname: Bazı belirli eylemleri gerçekleştirmek için bu programın ücretsiz sürümden yükseltilmesi gerekir.
2. Ses sürücüsünü yeniden yükleyin
2.1 Ses sürücüsünü kaldırın
- Aç Aygıt Yöneticisi daha önce olduğu gibi
- Ses sürücüsünü bulun, üzerine sağ tıklayın ve seçin Kaldır cihaz.

- Kontrol etmek Bu aygıtın sürücüsünü kaldırma girişimi ve tıklayın Kaldır.
- PC'nizi yeniden başlatın.
2.2 Sürücüyü yeniden kurun
- Realtek gibi ses kartı üreticisinin web sitesine gidin. Hiçbir fikriniz yoksa, anakart üreticisinin web sitesini ziyaret edin.
- Modeli seçin ve ses sürücüsünü indirin.
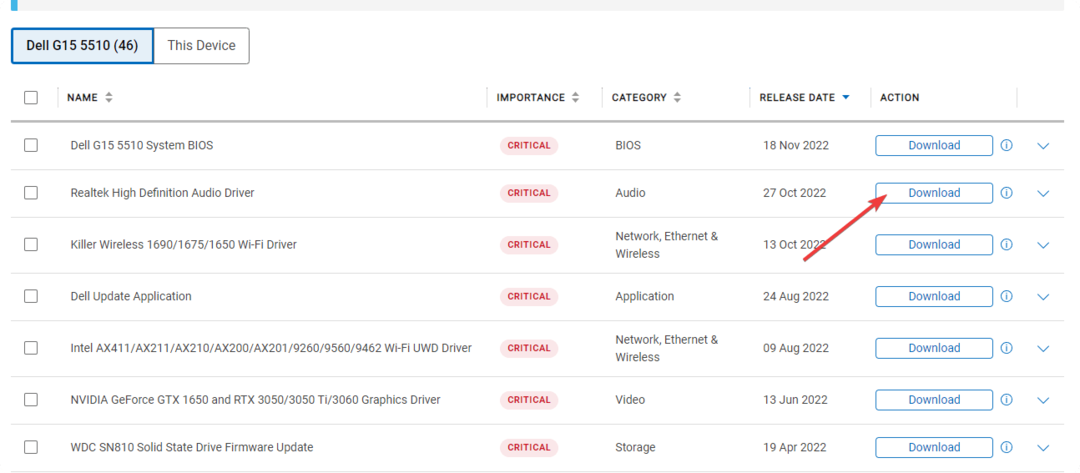
- Sürücüyü yükleyin ve Windows 10'u yeniden başlatın.
Ses sürücüsünün yeniden kurulumunu tamamladıktan sonra, Windows 10 ses hizmetlerinin yanıt vermeme sorununu çözüp çözmediğini kontrol edin.
- Windows Yedekleme Hata Kodu 0x8078011e [Düzeltme] İle Başarısız Oldu
- 0xc1900401: Bu Hata Nedir ve Nasıl Düzeltilir?
- Portcls.sys BSOD: Bunu Hızla Düzeltmenin 3 Yolu
- 0x80070006 Hatası Nedir ve 7 Şekilde Nasıl Düzeltilir?
3. Sorunlu güncellemeyi kaldırın
- Aç Başlangıç menüsü, yaz kontrol Paneli, ve bas Girmek.
- git Programı kaldır, ardından üzerine tıklayın Yüklenmiş güncellemeleri görüntüle.
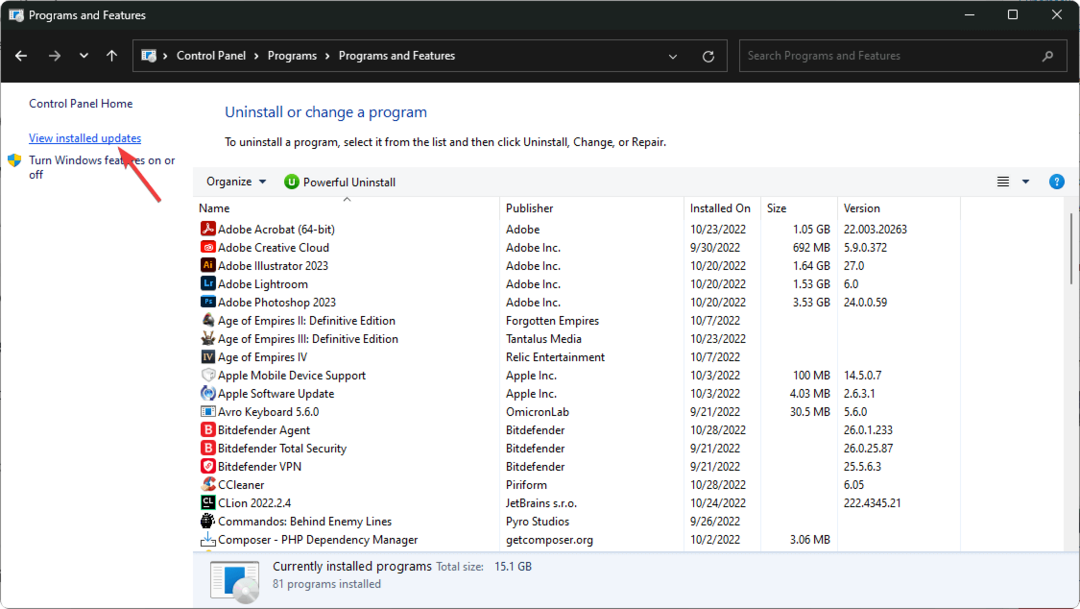
- Şimdi, en son güncellemeyi kaldırın.
- Windows'u yeniden başlatın.
Uzman ipucu:
SPONSORLU
Özellikle bozuk depolar veya eksik Windows dosyaları söz konusu olduğunda, bazı bilgisayar sorunlarının üstesinden gelmek zordur. Bir hatayı düzeltmekte sorun yaşıyorsanız, sisteminiz kısmen bozuk olabilir.
Makinenizi tarayacak ve hatanın ne olduğunu belirleyecek bir araç olan Restoro'yu kurmanızı öneririz.
buraya tıklayın indirmek ve onarmaya başlamak için.
Lütfen bu yöntemin yalnızca bir güncelleme yükledikten sonra bir ses sorunuyla karşılaştığınızda yardımcı olduğunu unutmayın. Değilse, atlayın ve sonraki yöntemleri izleyin.
4. Ses hizmetlerini başlat/yeniden başlat
- Üzerinde Başlangıç menüsü, aramak hizmetler.msc ve bas Girmek.
- Bul Windows Ses, üzerine sağ tıklayın ve seçin Tekrar başlat. Yeniden başlatma seçeneği mevcut değilse, seçin Başlangıç.

- için aynısını yap Windows Ses Uç Noktası Oluşturucu.
Windows 10 ses hizmetleri yanıt vermiyor sorunu devam ediyorsa, ek hizmetleri yeniden başlatmanız gerekebilir.
içerir DCOM Sunucusu İşlem Başlatıcı, RPC Bitiş Noktası Eşleştiricisi, Ve Uzaktan Yordam Çağrısı (RPC).
5. Ses yazılımını kaldır
- Aç Başlangıç menüsü, yaz kontrol Paneli, ve bas Girmek.
- Tıklamak Programı kaldır.

- Son zamanlarda yüklediğiniz herhangi bir üçüncü taraf ses yazılımını bulun ve kaldırın.
Kaldırdıktan sonra, Windows 10'u yeniden başlatın. Yanıt vermeyen ses hizmetleri sorunlarından kurtulmanıza yardımcı olacaktır.
Yukarıdaki yöntemleri takip etmek gerçekten yardımcı olacaktır. Ancak, bir şeyler yapmayı da düşünebilirsiniz. sistem geri yükleme. Ayrıca şu adımları atmanızı öneririz: sorunlu sistem dosyalarını onarma Eğer gerekliyse.
Bunların hiçbiri ses hizmetlerinin yanıt vermemesi sorununu çözmediyse, bir temiz Windows kurulumu.
Akılda tutulması gereken bir şey, ses giriş veya çıkış özelliğine sahip bağlı herhangi bir cihazda bir sorun olması durumunda ses servislerinizin de sorun yaşayabileceğidir. Bazı web kameraları yerleşik bir mikrofona sahip olabilir ve bunda sorunlar olabilir. Bu durumda da web kamerasının bağlantısını kesebilirsiniz.
Bu nedenle, bu cihazları kontrol ettiğinizden emin olun. Gerekirse, bağlantılarını kesin ve yardımcı olup olmadığına bakın.
Bu makale, yanıt vermeyen Windows 10 ses hizmetlerinin nasıl düzeltileceğini açıklamaktadır. Başka daha iyi yöntemler biliyorsanız, yorumlar kutusunda bize bildirmekten çekinmeyin.
Hâlâ sorun mu yaşıyorsunuz? Bunları bu araçla düzeltin:
SPONSORLU
Yukarıdaki öneriler sorununuzu çözmediyse, bilgisayarınızda daha derin Windows sorunları olabilir. Öneririz bu PC Onarım aracını indirme (TrustPilot.com'da Harika olarak derecelendirildi) bunları kolayca ele almak için. Kurulumdan sonra, sadece tıklayın Taramayı Başlat düğmesine ve ardından düğmesine basın Hepsini tamir et.

