Tarafından Nithindev
Google Takvim'i Windows 10 Takvim Uygulaması ile Nasıl Entegre Edebilirsiniz: – Windows 10'daki takvim uygulaması, Windows 8 takvim uygulamasının görünümünü ve verdiği hissi değiştirdi. Yeni zarif kullanıcı arayüzü, kullanıcıları varsayılan takvim uygulamasını kullanmaya çekiyor. Outlook hesabıyla oturum açtığınızda, tüm Outlook etkinlikleriniz otomatik olarak eşitlenir. Yenilenen takvim uygulaması, Google takviminizi senkronize etmek için yeni bir özellik ekledi. Bu özellik, Windows'un önceki sürümlerinde mevcut değildi. Önemli etkinliklerimizi tek bir yerden takip ettiği için herkes Google takvimini sever. Aynı şeye Android cihazınızdan ve bilgisayarınızdan erişebilirsiniz. Nasıl entegre edeceğinizi öğrenmek için okumaya devam edin Windows 10 takvim uygulamasıyla Google takvimi.
Google takvimi ekle
- Başlat menüsünden takvim uygulamasını açın.

- bulabilirsin Ayarlar pencerenin sol alt köşesindeki simge.

- Artık sağ tarafta Ayarlar menüsüne sahipsiniz. Tıklamak Hesapları yönet.
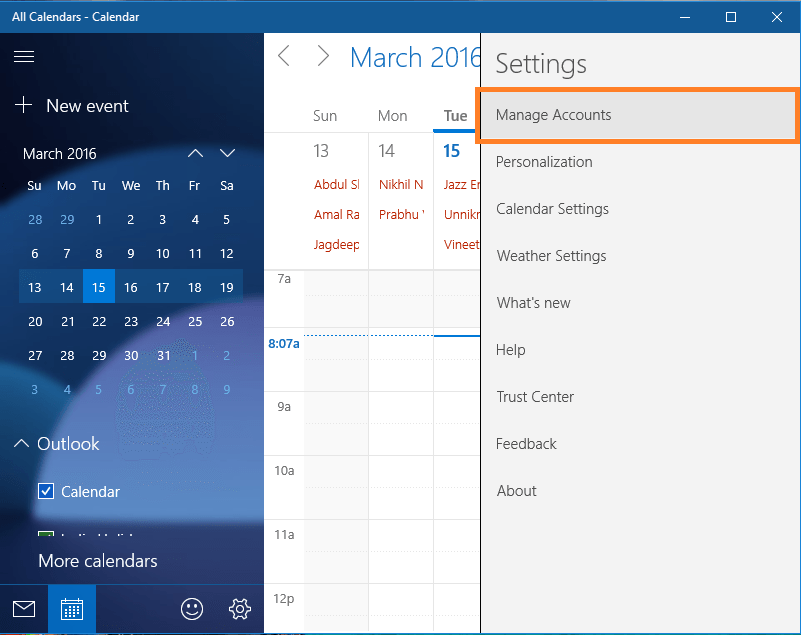
- Burada takvim uygulamamın Outlook hesabıyla zaten senkronize edildiğini görebilirsiniz. Google takviminizi eklemek için tıklayın Hesap eklemek.

- Şimdi bir Bir hesap seçin penceresi açılacaktır. Tıklamak Google Google takviminizi eklemek için

- Yeni açılan pencere, Google kimlik bilgilerinizi isteyecektir. Kullanıcı adınızı ve şifrenizi girin ve ardından tıklayın oturum aç.

- Son olarak, bağlanmak için izninizi isteyecektir. Tıklamak Evet.

- Evet işte bu. Google Takvim'i Windows 10 takvim uygulamasına başarıyla entegre ettiniz.
Etkinlik Ekleme
Bir keresinde Windows takvim uygulamasına eklenen etkinliklerin neden Google takviminde görünmediğini merak ettim. Çözüm, bir etkinlik eklediğinizde varsayılan olarak Google hesabınıza değil Microsoft hesabına eklenecek olmasıdır. Yeni bir etkinlik eklerken hesabı değiştirin. Aşağıdaki ekran görüntülerinden bunu anlayabilirsiniz.
- Bir etkinlik oluşturmak için herhangi bir güne tıklayın. Varsayılan hesabın Microsoft hesabı olduğunu görebilirsiniz.

- Aşağı oku tıklayarak bunu Google hesabınızla değiştirin.

- Şimdi diğer ayrıntıları doldurun ve tıklayın bitti. Yeni oluşturulan etkinlik Google takviminize eklenir.
Kişiselleştirme
Takvim uygulamanızın görünümünü değiştirmek istiyorsanız, şuraya gidin: Kişiselleştirme seçeneğinde Ayarlar Menü.
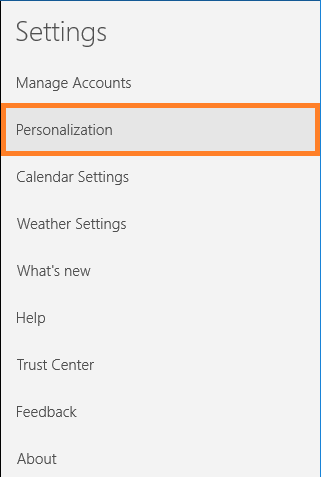
- Uygulamanın renklerini değiştirme, temayı değiştirme ve arka planı değiştirme seçeneklerine sahipsiniz. Tema için yalnızca iki seçenek vardır: Açık tema ve Koyu tema. Ayrıca, verilen listeden arka planı değiştirebilir veya bilgisayarınızdan istediğiniz başka bir arka planı seçebilirsiniz.


Artık Google takvimini Windows 10 takvim uygulamasına başarıyla entegre ettiniz, Google takvimine bir etkinlik eklediniz ve uygulamayı zevkinize göre kişiselleştirdiniz.


