Bir Android öykünücüsü ararken çoğumuzun ilk tercihi hala BlueStacks. Kullanıcı dostu arayüzü ve Android uygulamalarını sorunsuz bir şekilde yüklemenize, bunları Windows PC'nizde oynatmanıza ve görüntülemenize olanak sağlamasıyla bilinir.
Ancak BlueStacks'in henüz pek aşina olmadığınız birkaç özelliği olabilir. Örneğin, BlueStacks'ten Windows PC veya dizüstü bilgisayarınıza dosya aktarmak. Bu hızlı kılavuzla size yardımcı olmak için buradayız. Hadi bulalım.
Yöntem 1: Medya yöneticisini kullanma
- Açık BlueStacks .
- Tıklamak Oyunlarım sol üstteki simge
- Tıkla Sistem Uygulamaları.
- Tıklamak Medya menajeri.
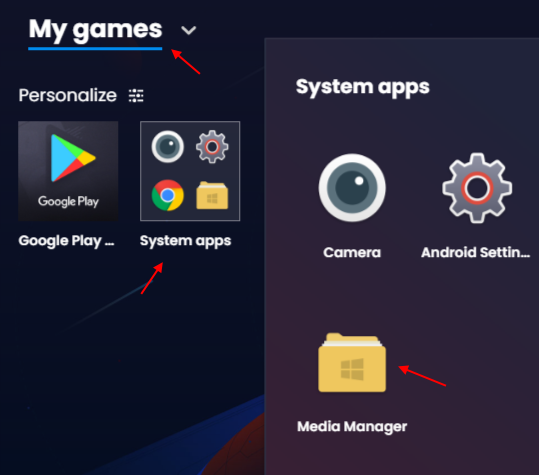
- Şimdi, tıklayın keşfetmek sol menüden.
- Tıklamak Pencerelerden içe aktar Windows 10'dan bluestacks'a dosya aktarmak için.

Yöntem 2: Windows'ta Paylaşılan Klasörü Kullanma
BlueStacks ve Windows arasında, her iki konumdan, yani hem BlueStacks hem de Windows'tan erişilebilen bir Paylaşılan Klasör vardır. Yani yapmanız gereken tek şey dosyalarınızı Paylaşılan Klasörde depolamak ve ardından her iki konumdan (BlueStacks ve Windows) bunlara erişebilirsiniz.
Aşama 1: bölümüne gitmek zorunda kalacaksınız. Paylaşılan klasör aşağıdaki yolu izleyerek Windows PC'nizdeki konumu
C:\ProgramData\BlueStacks\Engine\UserData\SharedFolder
Aşama 3: Basitçe herhangi birini kopyalayın Windows dosyası ve yapıştırın Paylaşılan klasör.
Bu klasöre yapıştırdığınız dosyaya Bluestacks üzerinden kolayca erişilebilir.
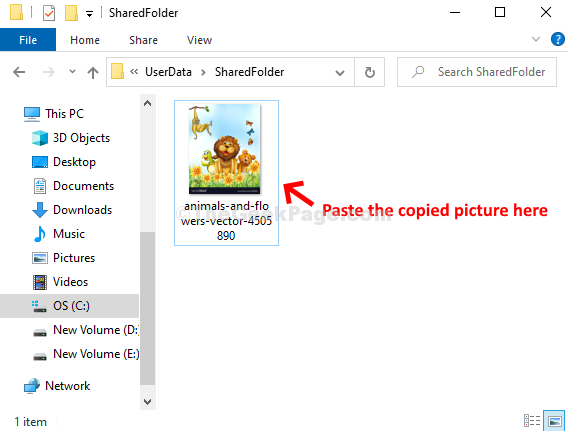
Bu dosyalara Bluestacks ile nasıl erişileceğini görelim
4. Adım: Açık BlueStacks .
Tıklamak Oyunlarım sol üstteki simge
Tıkla Sistem Uygulamaları.
Tıklamak Medya menajeri.
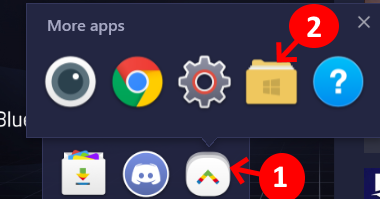
Adım 5: için yeni bir pencere açacaktır. Medya menajeri içinde BlueStacks uygulama > Medya menajeri sekmesi > üzerine tıklayın keşfetmek solda > sağdaki windows klasörüne çift tıklayın.
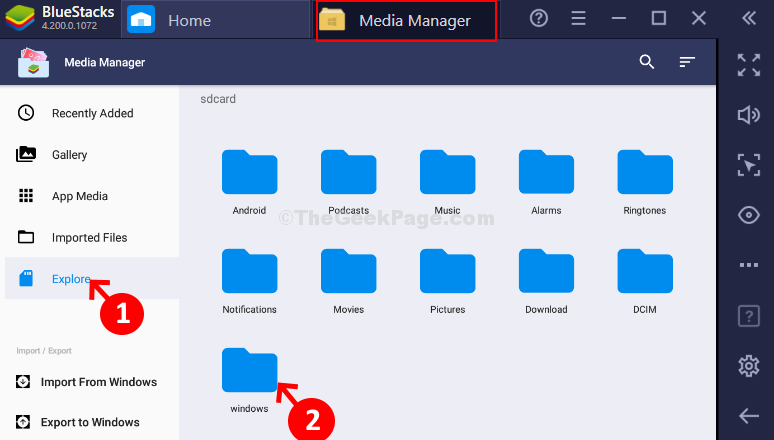
6. Adım: Şimdi, tıklayın BstSharedFolder.

İşte bu kadar! Buradan aktarmış olduğunuz Windows dosyalarına ulaşabilirsiniz.

