Bu, Windows 10 bilgisayarınızda ClipSVC'nin nasıl etkinleştirileceğine ilişkin bir eğitimdir. CLIPSVC veya İstemci Lisans Sağlama hizmeti, tüm Windows Mağazası uygulaması için bir destek yapısı sağlar. Bu nedenle, bilgisayarınızda CLIPSVC'yi devre dışı bıraktıysanız, satın aldığınız/sahip olduğunuz tüm Mağaza uygulamaları düzgün çalışmayacaktır. CLIPSVC'yi sisteminizde tekrar etkinleştirmediğiniz sürece bu sorun çözülmeyecektir.
Geçici çözümler –
1. Tekrar başlat Bilgisayarınızı bir kez
Düzeltme 1 - Kayıt defteri komut dosyasını çalıştırın
Bilgisayarınızda bir kayıt defteri komut dosyası oluşturmanız ve çalıştırmanız gerekir.
[
Uyarı –
Bilgisayarınızda belirli anahtarları değiştiren bir kayıt defteri komut dosyası çalıştıracaksınız. Bu bazı sorunlara neden olabilir. Bu nedenle, henüz oluşturmadıysanız kayıt defteri anahtarlarının bir yedeğini oluşturmanızı öneririz.
1. İlk başta, simgesine dokunun. Windows tuşu ve $ aynı anda anahtar.
2. Run terminali göründüğünde, “ yazınregedit” ve vurdu Giriş.

3. Kayıt Defteri Düzenleyicisini açtıktan sonra, “Dosya” ve ardından “ üzerine tıklayınİhracat“.
4. Yedeklemeyi güvenli bir yere kaydedin.

Yedeklemeyi aldıktan sonra Kayıt Defteri Düzenleyicisi penceresini kapatın.
]
1. Bilgisayarınızda Not Defteri'ni açın.
2. Sonra, kopyala yapıştır bu satırlarda not defteri.
Windows Kayıt Defteri Düzenleyicisi Sürüm 5.00
[HKEY_LOCAL_MACHINE\SYSTEM\CurrentControlSet\Services\ClipSVC\Parameters] "DisableSubscription"=dword: 00000000. "InactivityShutdownDelay"=dword: 0000012c. "RefreshRequired"=dword: 00000001. "ServiceDll"=hex (2):25,00,53,00,79,00,73,00,74,00,65,00,6d, 00,52,00,6f, 00,6f,\ 00,74,00,25,00,5c, 00,53,00,79,00,73,00,74,00,65,00,6d, 00,33,00,32,00,5c, 00, \ 43,00,6c, 00,69,00,70,00,53,00,56,00,43,00,2e, 00,64,00,6c, 00,6c, 00,000,00. "ServiceDllUnloadOnStop"=dword: 00000001. "ProcessBiosKey"=dword: 00000001
3. Ardından, “Dosya” menü çubuğunda.
4. Ardından, “Farklı kaydet"Dosyayı kaydetmek için.
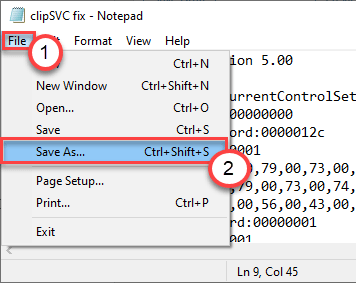
5. Bilgisayarınızda istediğiniz bir konuma gidin. "Kayıt türü:" üzerine tıklayın ve "Tüm dosyalar“.
6. Ardından, dosyayı “olarak adlandırın.clipSVC çözümü.reg“.
7. Son olarak, “Kayıt etmek” kayıt defteri komut dosyasını kaydetmek için.

8. Kayıt defteri komut dosyasını kaydettiğiniz konuma gidin.
9. Burada sağ tıklayın “clipSVC çözümü.reg" dosya.
10. Ardından, “Birleştirmek” komut dosyasını çalıştırmak ve değişiklikleri kayıt defteri anahtarlarıyla birleştirmek için.

11. Bilgisayarınızda onay isteyen bir istemin göründüğünü göreceksiniz.
12. Sadece, “Evet"Birleşmeyi onaylamak için.
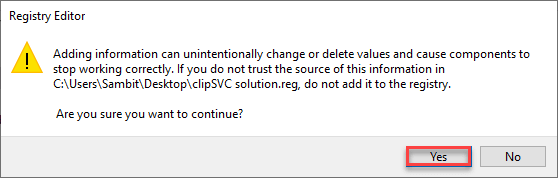
13. Şimdi, "yazıncmd” arama kutusunda.
14. Ardından, " üzerine sağ tıklayınKomut istemi“. Ayrıca, “Yönetici olarak çalıştır” terminali yönetici olarak açmak için.

15. Komut İstemi göründüğünde, clipsvc hizmetini başlatmak için bu komutu yazın.
net start clipsvc
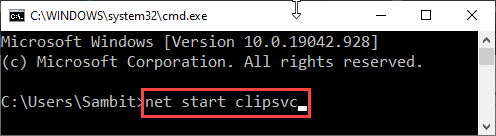
Kapat Komut istemi terminal.
Bilgisayarınızdaki herhangi bir Mağaza uygulamasına erişmeyi deneyin. Açılıp açılmadığını daha fazla kontrol edin.
Düzeltme 2 - CLIPSVC hizmetini etkinleştirin
Hizmetlerden clipSVC hizmetini başlatmayı deneyin.
1. İlk başta, Windows simgesine sağ tıklayın ve ardından “Çalıştırmak“.
2. Yazmak "services.msc” Çalıştır penceresinde. Tıklamak "TAMAM MI“.

3. Hizmetler penceresi göründüğünde, " öğesini bulmak için aşağı kaydırın.İstemci Lisans Hizmeti (ClipSVC)" hizmet.
4. Daha sonra, çift tıklama çalıştırmak için hizmette.

5. Hizmeti başlatmak için “Başlat“.

6. unutma"Uygulamak" ve "TAMAM MI” değişiklikleri kaydetmek için.

Hizmetler penceresini kapatın. Mağazadan indirdiğiniz herhangi bir uygulamayı açmayı deneyin (Groove Music, Movies & TV vb. gibi).
Bunun işe yarayıp yaramadığını kontrol edin.
Düzeltme 3 - CLIPSvc'yi CMD'den başlatmayı deneyin
CLIPSvc'yi 'Başlat' düğmesi gri olduğu için Hizmetler ekranından başlatamıyorsanız, terminalden başlatmayı deneyin.
1. basın pencereler simgesine tıklayın ve “Çalıştırmak“.
2. Yazmak "cmd” terminalde. ' tuşuna basınCtrl+Üst Karakter+EnteKomut İstemi ekranına erişmek için r' birlikte.

3. için Başlat clipsvc hizmeti, yürütmek bu komut.
net start clipsvc
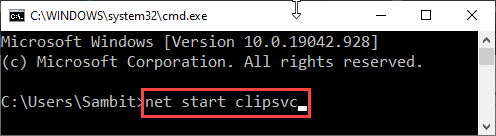
Kapat Komut istemi terminal.
Bu, bilgisayarınızda ClipSVC'yi etkinleştirmelidir.


