PUA engellemeyi etkinleştirmek bilgisayarınızın performansını artıracaktır
- Birkaç kullanıcı, Windows 11'deki potansiyel olarak istenmeyen uygulamaların neden olduğu sorunlardan şikayet etti.
- PUA'ların en önemli etkilerinden biri, PC'nizin yavaş çalışmasına neden olabilmeleridir.
- Kullanıcılar, Windows 11'in Microsoft Defender'ında potansiyel olarak istenmeyen uygulamaların engellenmesini kolayca etkinleştirebilir.
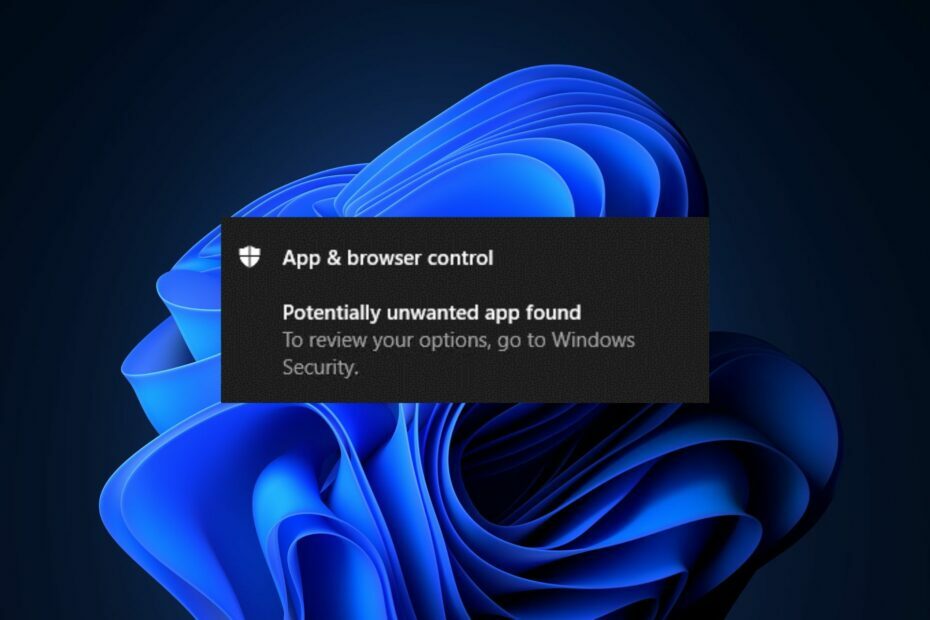
XİNDİRME DOSYASINI TIKLAYARAK KURULUM
- Fortect'i indirin ve yükleyin PC'nizde.
- Aracı başlatın ve Taramayı başlat sorunlara neden olan bozuk dosyaları bulmak için.
- sağ tıklayın Onarımı Başlat bilgisayarınızın güvenliğini ve performansını etkileyen sorunları gidermek için.
- Fortect tarafından indirildi 0 bu ay okuyucular
Windows 11 PC'de uygulamaları nasıl engelleyeceğinizi merak ettiniz mi? Okuyucularımızdan bazıları da son zamanlarda bazı uygulamaların nasıl engelleneceğini bilmekle ilgilendiler. Windows 11'deki yeni özellikler PC.
Bu nedenle, bu makale, Windows 11 PC'de olası istenmeyen uygulamaları engellemenin bazı nedenlerini ve basitleştirilmiş adımlarını vurgulayacaktır.
Bilgisayarımdaki uygulamaları neden engellemem gerekiyor?
Potansiyel olarak istenmeyen uygulamalar (PUA), bilgisayarınız için çeşitli sorunlara neden olabilen bir yazılım sınıfıdır. Bu nedenle, Windows 11 PC'de bazı uygulamaları engellemenizin nedenlerinden bazıları şunlardır:
- PUA'lar PC'nizin yavaş çalışmasına neden olur – Potansiyel olarak istenmeyen uygulamalar, bilgisayarınızın gecikmesine veya yavaş çalışmasına neden olmak gibi ciddi sorunlara yol açabilir, bu nedenle uygulamaları algılama ve engelleme ihtiyacı vardır.
- Beklenmeyen Reklamları Görüntüle – Bazı kullanıcılar, bazen çok kötü niyetli olabilen beklenmedik reklamlar gösterdikleri için bazı uygulamaları PUA olarak da bildirdiler.
- Diğer zararlı yazılımları ve kötü amaçlı dosyaları yükleyin – İndirilen uygulamaların veya uygulama yükleyicilerin güvenli veya muhtemelen tehlikeli olup olmadığını, güvenli olmadığı bilinen web siteleri ve programların bir listesiyle karşılaştırarak kolayca belirleyebilirsiniz.
Yukarıdakiler, PC'nizde potansiyel olarak istenmeyen uygulamaları engellemenizin birkaç nedeninden bazılarıdır. Aşağıda, Windows 11'de bunların nasıl engelleneceğine ilişkin basitleştirilmiş adımlar verilmiştir.
Windows 11'de potansiyel olarak istenmeyen uygulamaları nasıl engelleyebilirim?
1. Windows Microsoft Defender'da Potansiyel Olarak İstenmeyen Uygulamaları Engelleyin
- sol tıklayın Başlangıç düğme, yazın Windows Güvenliği arama kutusuna tıklayın ve başlatın.
- Seçme Uygulama ve tarayıcı kontrolü arama sonuçlarından. Şimdi, tıklayın İtibara dayalı koruma ayarları.

- Eğer UAC sizi sorar, seçin Evet devam etmek.
- Artık geçiş yapmanızı sağlayan bir kontrol bulabilirsiniz. Açık veya Kapalı olası istenmeyen uygulama engelleme.
- Şimdi, açmak için düğmeye tıklayın Açık the Potansiyel olarak istenmeyen uygulama engelleme ayar.
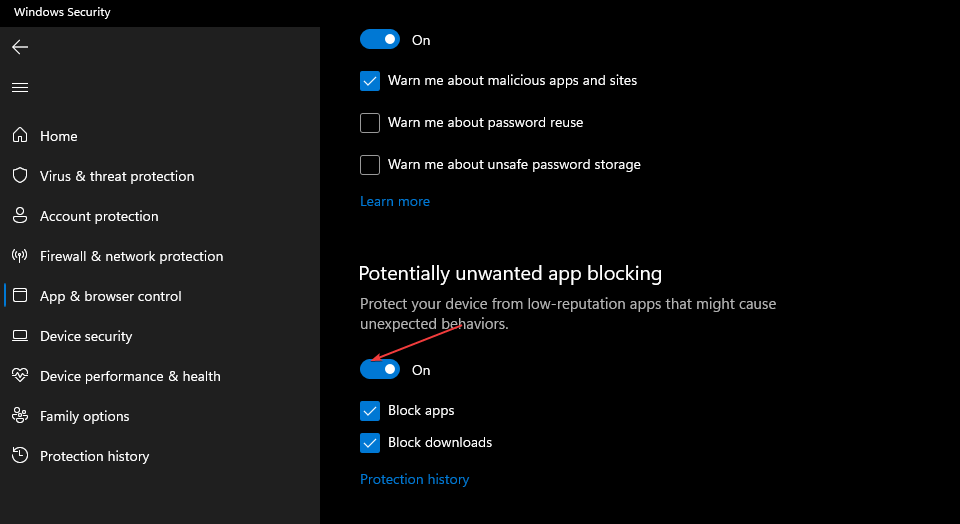
Bilgisayarınızı kötü amaçlı veya istenmeyen uygulamalardan, dosyalardan ve web sitelerinden korumak için bu ayarı yönetebilirsiniz. Ancak, Windows'unuz Microsoft Defender eksik veya açılmıyorsa, sorunu çözmenize yardımcı olacak özel kılavuzumuzu buradan inceleyebilirsiniz.
Ayrıca, özelliği açık bırakmanız ve hem uygulamaları engellemeyi hem de indirmeleri engellemeyi etkinleştirmeniz önerilir.
2. PowerShell kullanarak PUA Engellemeyi etkinleştirin
- Tıkla Başlangıç düğme, yazın Güç kalkanı arama kutusunda, ardından tıklayın Yönetici olarak çalıştır.
- Tıklamak Evet ne zaman UAC ister.
- Aşağıdaki komutu yazın ve basın Girmek bu paketi yüklemek için:
PowerShellGet –: WindowsDefender_InternalEvaluationSettings
yaşıyor olmanız durumunda Windows PowerShell hataları, nasıl yapılacağını öğrenmek için bu makaleye göz atın çalışmıyorsa veya açılmıyorsa PowerShell'i düzeltin.
- Windows 11'in pencere öğesi seçicisi yeni animasyonlar mı alıyor?
- winbio.dll Eksik veya Bulunamadı: Nasıl Düzeltilir
- Windows verimlilik modu, uygulamaları bazıları için kullanılamaz hale getiriyor
PUP'lar tehlikelidir çünkü bazen onları yüklediğinizi bile bilmiyorsunuz. Diğer yazılımlara gizlice girerler veya kendilerini dost uygulamalar olarak gizlerler.
Ancak, bir listemiz var. PUP'ları tespit etmek ve kaldırmak için özel araçlara sahip özel yazılımlar PC'nizden otomatik olarak
Ayrıca Windows 11 için en iyi antivirüsler bu tür PUP'ları tanıyın ve engelleyin, ancak bunlara karşı en iyi engel, uyanık olmanızdır.
Güvenilmeyen kaynaklardan uygulama yüklememeye dikkat edin ve herhangi bir yeni uygulamanın yükleme işlemine dikkat edin. Ek bileşenlerin veya yazılımların yüklenmesini önerirse, bunlara izin vermediğinizden emin olun.
Windows ayrıca faydalı olduğunu düşündüğü cilt araçları yüklemesiyle de bilinir. Rehberimizi okumanızı öneririz. Windows'un izniniz olmadan uygulama yüklemesini nasıl engellersiniz?. Kılavuz, Windows 10 içindir, ancak tüm çözümler Windows 11 için de çalışır.
Ayrıca karar verebilirsiniz Windows 11'de arka plan uygulamalarını devre dışı bırakın İstenmeyen hatalardan kaçınmak için.
Windows 11 PC'de potansiyel olarak istenmeyen uygulamaları bu şekilde engelleyebilirsiniz. Herhangi bir sorunuz veya öneriniz varsa, lütfen aşağıdaki yorumlar bölümünü kullanarak bize bildirin.
Hâlâ sorun mu yaşıyorsunuz?
SPONSORLU
Yukarıdaki öneriler sorununuzu çözmediyse, bilgisayarınız daha ciddi Windows sorunları yaşayabilir. Gibi hepsi bir arada bir çözüm seçmenizi öneririz. kale Sorunları verimli bir şekilde çözmek için. Kurulumdan sonra, sadece tıklayın Görüntüle ve Düzelt düğmesine basın ve ardından Onarımı Başlatın.


