Uyarlanabilir parlaklık ayarlarını hemen devre dışı bırakmalısınız
- Monitörün parlaklığı sürekli değişiyorsa çalışırken sorun olabilir.
- Birkaç kullanıcı, sistemlerinde ekran parlaklığı sorunu yaşadıklarını bildirdi.
- Grafik sürücüsünün güncellenmesi ve uyarlanabilir parlaklık özelliğinin devre dışı bırakılması bu sorunun çözülmesine yardımcı olabilir.

XİNDİRME DOSYASINI TIKLAYARAK KURULUM
- DriverFix'i İndirin (doğrulanmış indirme dosyası).
- Tıklamak Taramayı Başlat tüm sorunlu sürücüleri bulmak için.
- Tıklamak Sürücüleri güncelle yeni sürümler almak ve sistem arızalarını önlemek için.
- DriverFix tarafından indirildi 0 bu ay okuyucular
Ekranın parlaklığı sürekli değiştiği için bazı kullanıcılar sistemleriyle mücadele ediyor. Bunun neden sistem ekranlarında meydana geldiğine dair hiçbir fikirleri yok.
Birkaçının da yapamadıkları bir sorunu var parlaklık seviyesini değiştirve bazıları eksik parlaklık kaydırıcı sorununu düzeltmeyi başardı.
Windows 11'de ekran parlaklığım neden sürekli değişiyor?
Birçok kullanıcı, ekranlarının parlaklığıyla ilgili bu sürekli sorunla karşı karşıya. Sistemlerini mümkün olan en son sürüm olan Windows 11'e yükselttikten sonra bile ekran parlaklığının değişmeye devam ettiğini söylüyorlar. Herhangi bir Windows sisteminde bu sorunun olası nedenleri aşağıda listelenmiştir:
- Eski grafik sürücüsü – Ekrandaki şeyleri nasıl gördüğünüzden öncelikle grafik kartı sorumludur. Grafik kartı özellikleri ne kadar iyi olursa, görünüm o kadar iyi olacaktır. Yani grafik sürücüsü güncellenmezse, bu tür sorunlara neden olabilir.
- Uyarlanabilir parlaklık etkin – Windows sisteminde, ekran parlaklığının çevredeki ışıklara göre değişmesini sağlayan Uyarlamalı parlaklık adı verilen bir özellik vardır.
- Otomatik karartma özelliği – Sistem pil tasarrufu modundayken, bu özellik etkinleştirilirse güç tüketiminden tasarruf etmek için parlaklığı donuk olarak değiştirir.
- Ekran çözünürlüğü – Ekran çözünürlüğü önerilen değere ayarlanmazsa, yukarıdaki bu makalede açıklananlara benzer sorunlar ortaya çıkabilir.
- Hasarlı ekran – Bu tür bir sorun, ekran veya monitör dahili veya harici olarak hasar gördüğünde meydana gelir.
Bu makale, yukarıda belirtilen ekran parlaklığı sorununu çözmenin en iyi ve hızlı yedi yolu konusunda size rehberlik eder.
Monitörümün parlaklığı otomatik ayarlamasını nasıl durdurabilirim?
Herhangi bir gelişmiş adımı uygulamadan önce:
- Çalışıp çalışmadığını görmek için monitörünüzü başka bir Windows sistemine bağlamayı deneyebilirsiniz. Monitör başka bir cihaza bağlandıktan sonra aynı sorunu gösteriyorsa bu, monitörün zarar görmüş olduğu anlamına gelir. Tamir etmeniz veya yenisi ile değiştirmeniz gerekebilir.
1. Parlaklık ayarlarını değiştir
- basın pencereler Ve BEN açmak için tuşları birlikte Ayarlar uygulama.
- üzerinde olduğunuzdan emin olun sistem sol menüdeki seçeneğe tıklayarak sayfa.
- seçin Görüntülemek üzerindeki seçenek sistem sayfa.
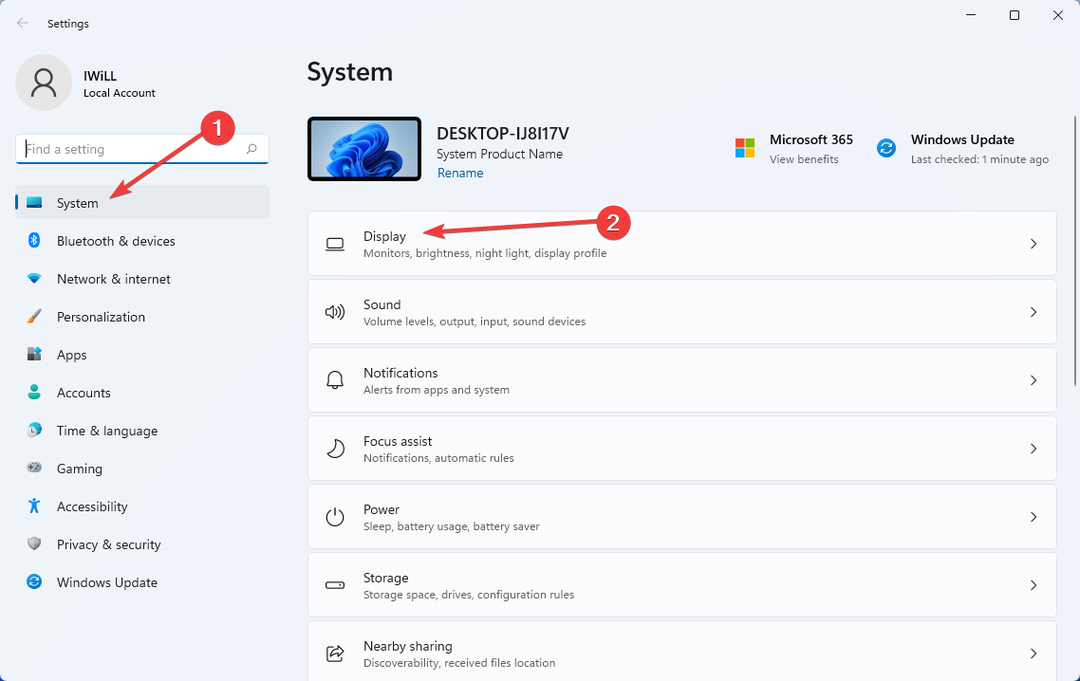
- Tıkla Parlaklık altındaki seçenek Parlaklık ve renk üst kısmındaki bölüm Görüntülemek sayfa.

- Şimdi işaretini kaldırın Gösterilen içeriği ve parlaklığı optimize ederek pilin iyileştirilmesine yardımcı olun onay kutusu.
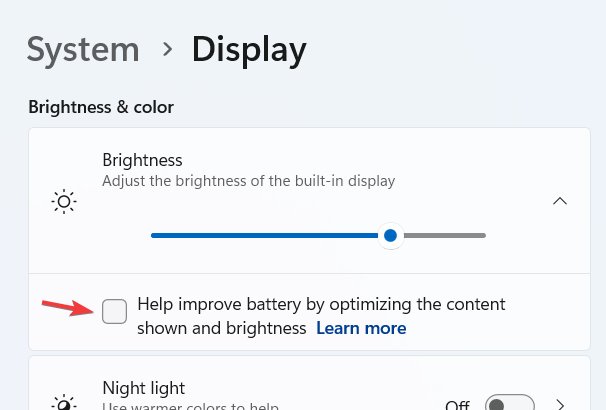
- Bittiğinde, kapatın Görüntülemek ayarları değiştirdikten sonra sayfa.
2. Denetim Masası'ndan Uyarlanabilir parlaklık ayarlarını devre dışı bırakın
- basın pencereler tuşuna basın ve kontrol Paneli.
- seçin Kontrol Paneli uygulamasını, üzerine tıklayarak arama sonuçlarından çıkarın.
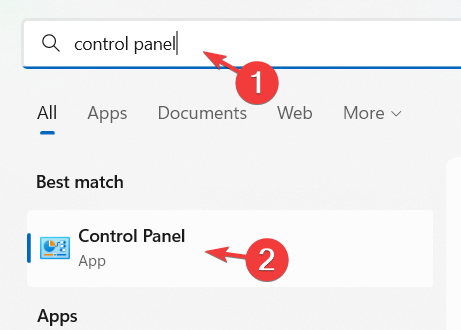
- Tıklamak Kategori dan Görüntüle seçenek.
- Seçtikten sonra tıklayın Donanım ve ses.

- Tıklamak Güç seçenekleri tüm güç planlarını görüntülemek için

- Seçme Plan ayarlarını değiştir üzerine tıklayarak.

- Şimdi tıklayın Gelişmiş güç ayarlarını değiştirin.
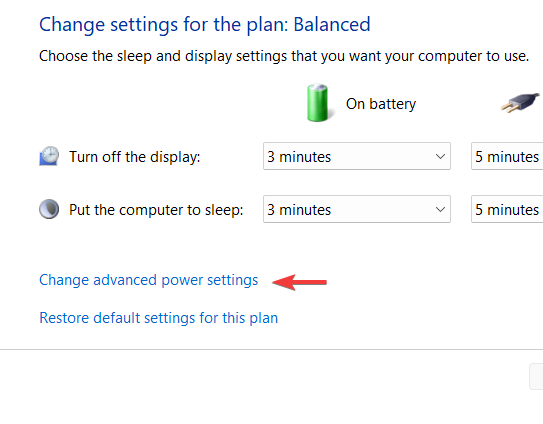
- Bir kere Güç seçenekleri pencere açılır, çift tıklama üzerinde Görüntülemek genişletmek için seçenek.
- Ayrıca, genişletin Uyarlanabilir parlaklığı etkinleştir üzerine çift tıklayarak seçeneği seçin.
- Değiştir Ayarlar seçeneği Kapalı açılır menüsünden.
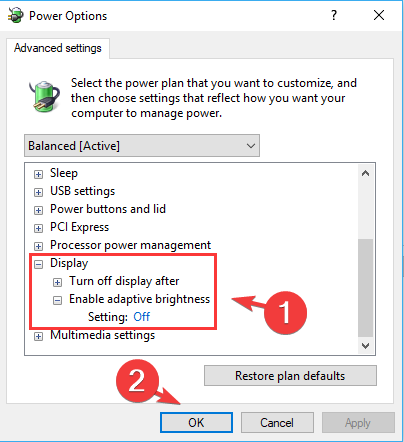
- Bittiğinde, tıklayın TAMAM.
- 83C0000B: Bu HP Yazıcı Hata Kodu Nasıl Onarılır
- Oculus Kontrol Ünitesinin Çalışmamasını Düzeltmenin 5 Yolu
3. Grafik sürücüsünü güncelleyin
- Aç Koşmak komut kutusuna basarak pencereler Ve R anahtarlar birlikte.
- Tip devmgmt. msc metin kutusunda Koşmak kutusuna basın ve Girmek anahtar.

- Bir kere Aygıt Yöneticisi pencere açılır, çift tıklama üzerinde Ekran adaptörleri genişletmek için seçenek.
-
Sağ tık üzerinde grafik kartı ve tıklayın Sürücüyü güncelle bağlam menüsünden.

- Sistemde sürücü güncelleme penceresi açılır.
- seçin Sürücüleri otomatik olarak ara üzerine tıklayarak seçeneği seçin.

- Bu, sistemdeki grafik sürücüsünü güncellemeye başlar.
- Tamamlandığında, cihaz yöneticisi penceresini kapatabilirsiniz.
Manuel güncellemeler işe yaramadıysa, güncel olmayan sürücüleri otomatik, güvenli ve hızlı bir şekilde taramak, bulmak ve güncellemek için özel bir araç kullanabilirsiniz.
- DriverFix'i indirin ve kurun.
- Yazılımı başlatın.
- Tüm hatalı sürücülerinizin algılanmasını bekleyin.
- DriverFix şimdi size sorunları olan tüm sürücüleri gösterecek ve sadece düzeltilmesini istediklerinizi seçmeniz gerekiyor.
- Uygulamanın en yeni sürücüleri indirip yüklemesini bekleyin.
- Tekrar başlat Değişikliklerin etkili olması için bilgisayarınızı

Sürücü Düzeltme
PC bileşenleri sürücülerinizi PC'nizi riske atmadan mükemmel şekilde çalışır halde tutun.4. Pil tasarrufu modundayken otomatik karartma özelliğini kapatın
- sağ tıklayın Başlangıç görev çubuğundaki düğmesine basın ve seçin Ayarlar bağlam menüsünden.
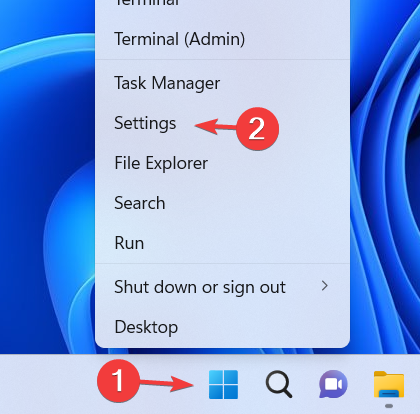
- Bu açılır Ayarlar sistemdeki uygulama penceresi.
- Tıklamak sistem sol panelde.
- seçin Güç ve pil üzerindeki seçenek sistem sayfanın sağ tarafında Ayarlar uygulama.
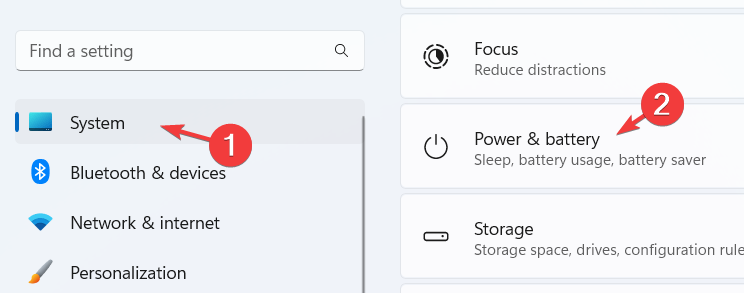
- seçin Pil alt kısmında yer alan üzerine bir kez tıklayarak koruyucu seçeneğini Güç ve pil sayfa.

- Bu, bölümü genişletir ve işaretini kaldırmanız gerekir. Pil tasarrufunu kullanırken daha düşük ekran parlaklığı onay kutusu.
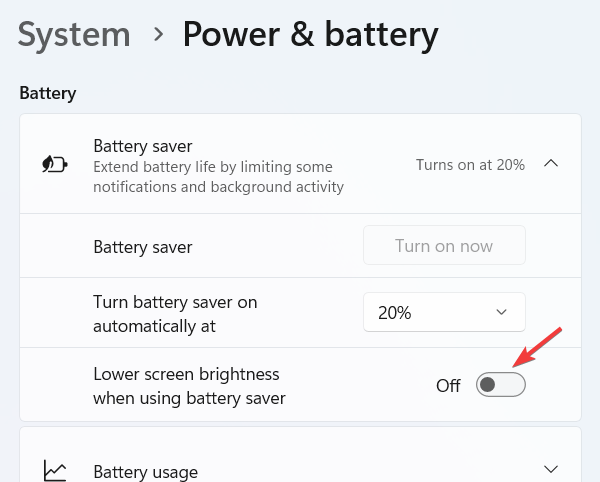
- İşiniz bittiğinde, kapatın Ayarlar uygulama penceresi.
5. Güç Sorun Gidericisini çalıştırın
- Tip control.exe / Microsoft adı. Sorun giderme içinde Koşmak kutusuna basın ve ardından Girmek anahtar.
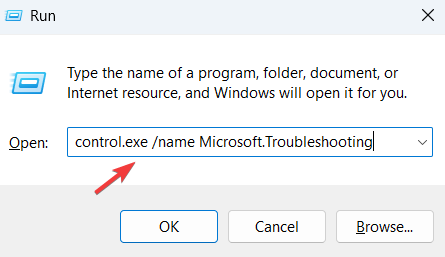
- Tıkla Diğer sorun gidericiler seçenek.
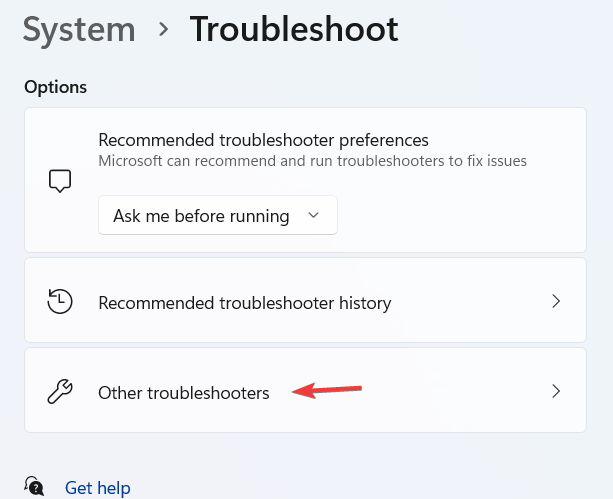
- Sayfayı aşağı kaydırın ve tıklayın Güç seçenekler Koşmak düğme.
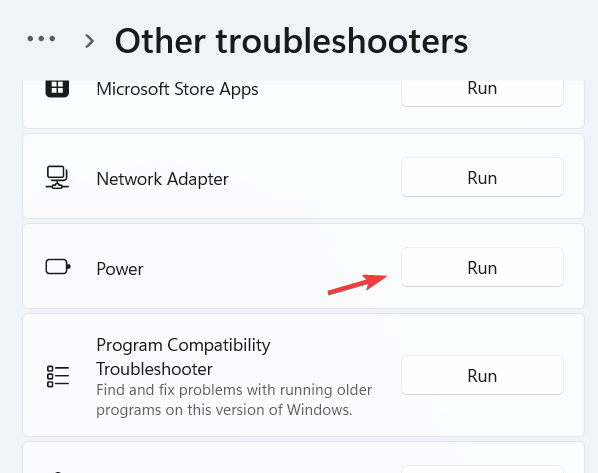
- Bu, güçle ilgili sorunları tespit edip düzeltmeye çalışarak sorun gidermeyi başlatır.
- Ekrandaki yönergeleri izleyin ve sorun giderme işlemini tamamlayın.
6. Ekran çözünürlüğü ayarlarını değiştirin
- basın pencereler anahtar ve tip ayarlar.
- Tıkla Ayarlar sonuçlardan uygulama.

- İçinde Ayarlar uygulama sayfası, tıklayın sistem sol menüde ve tıklayın Görüntülemek sayfanın sağ tarafında.
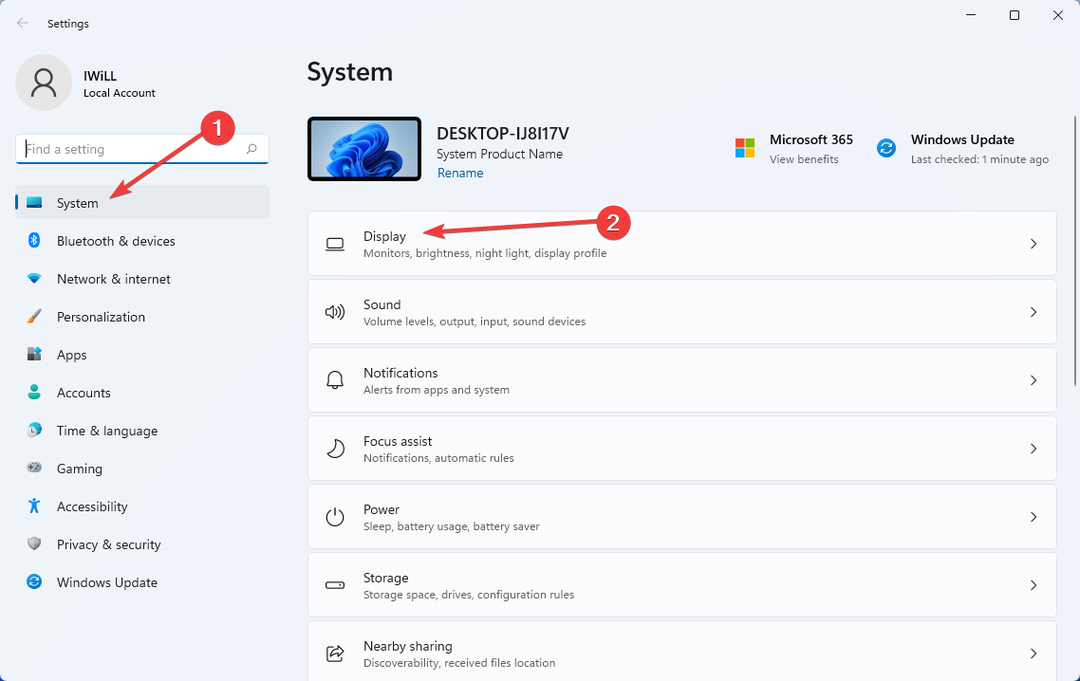
- Altında Ölçek ve düzen bölümünü seçin 1920 x 1080 (Önerilen) açılır listeden seçeneği Ekran çözünürlüğü.
- Ayrıca, Ölçek seçenek olarak ayarlanır 125%, Windows'un önerdiği.

- Bittiğinde, Ayarlar sayfasını kapatabilirsiniz.
LCD ekranım neden kararıyor veya bazen titriyor veya aralıklı olarak parlıyor?
Ekranın parlaklığı rastgele değişiyorsa, bunun nedeni aygıtın etrafındaki ışık miktarındaki değişiklikler olabilir. Ekrandaki sensörler parlaklığı bu değişikliklere göre ayarlar. Ekranın aralıklı olarak aydınlanması durumunda, sensörler muhtemelen bozuktur.
düzenli için monitörde titreme, genellikle hatalı bağlantılar, bozuk veya eski sürücülerveya bozuk bir ekran suçlanabilir.
Windows 11'de monitörümü nasıl kalibre edebilirim?
Kullanıcılar, Windows 11'de Ayarlar uygulama sayfasını başlatarak monitörü kalibre edebilir. Ardından Görüntü sayfasına gidin ve HDR seçeneğini belirleyin.
Ardından, geçiş düğmesini etkinleştirerek HDR video akışı seçeneğini açmanız gerekir. Ardından, HDR video için Ekran kalibrasyonu altında, HDR videoyu monitörde önizlemek ve ayarlamak için Kalibre Et'e tıklayın.
Umarım bu makaleyi bilgilendirici bulmuşsunuzdur! Herhangi bir sorunuz için lütfen aşağıya yorum bırakın.
Hâlâ sorun mu yaşıyorsunuz? Bunları bu araçla düzeltin:
SPONSORLU
Sürücüyle ilgili bazı sorunlar, özel bir araç kullanılarak daha hızlı çözülebilir. Hala sürücülerinizle ilgili sorun yaşıyorsanız, indirin Sürücü Düzeltme ve birkaç tıklamayla çalıştırın. Bundan sonra, tüm hatalarınızı hemen devralmasına ve düzeltmesine izin verin!
![Oyun için en iyi 5+ taşınabilir monitör [Xbox One, PS4]](/f/73ddf7aaa7ca1b12193d1e706b51bcca.jpg?width=300&height=460)
![Satın alınacak en iyi 3 USB-C monitör [2021 Kılavuzu]](/f/52a4613676b40e88f3e15b96ddd83646.jpg?width=300&height=460)
![Satın almak için en iyi Samsung monitörleri [2021 Kılavuzu]](/f/6ff3ad9310ec61cf7ba9171881766f30.jpg?width=300&height=460)