Birkaç tıklama ile varsayılan bir yazıcı ayarlayın.
- Windows 11 cihazınıza bağlı birden fazla yazıcınız varsa, en son kullanılan yazıcıyı otomatik olarak varsayılan olarak seçecektir.
- Varsayılan yazıcı, kullanıcı aksini belirtmedikçe tüm yazdırma görevlerinin otomatik olarak gönderildiği yerdir.
- Ayarlar uygulaması, Yazıcılar klasörü veya komut satırı aracılığıyla ayarlanabilir.

XİNDİRME DOSYASINI TIKLAYARAK KURULUM
- Restoro PC Onarım Aracını İndirin Patentli Teknolojilerle gelen (patent mevcut Burada).
- Tıklamak Taramayı Başlat PC sorunlarına neden olabilecek Windows sorunlarını bulmak için.
- Tıklamak Hepsini tamir et bilgisayarınızın güvenliğini ve performansını etkileyen sorunları gidermek için.
- Restoro tarafından indirildi 0 bu ay okuyucular
Windows 11 bilgisayarınıza veya ağınıza bağlı birden çok yazıcınız olduğunda, varsayılan bir yazıcı ayarlama Windows 11'de, siz belirtmediğiniz sürece belgelerinizin otomatik olarak varsayılan yazıcıya gönderilmesine izin verir. aksi takdirde.
Ayrıca, birden fazla yazıcıyla uğraşmak gerçekten can sıkıcı olabilir. varsayılan yazıcı değişmeye devam ediyor her zaman.
Yanlış belgeyi yanlış yazıcıya göndermek istemiyorsanız, Windows 11 cihazınızda hızlı bir şekilde varsayılan yazıcı ayarlamak için bu makaleye göz atın.
Varsayılan Yazıcı Nedir?
Varsayılan yazıcı, bilgisayarınızdan belge veya dosya yazdırmak için birincil seçenek olarak otomatik olarak seçilen bir aygıttır.
Varsayılan bir yazıcı ayarlamak yararlı olabilir, çünkü sizi bir şeyi yazdırmak istediğinizde bir yazıcı seçmek zorunda kalmaktan kurtarır.
Varsayılan bir yazıcı ayarlamak için yazıcının cihazınıza kurulu olması gerekir. Bir yazıcıyı kurarken sorun yaşıyorsanız, şu adresteki kılavuzumuza göz atın: yazıcı yükleme sorunlarını düzeltme.
Windows 11'de varsayılan yazıcı nasıl ayarlanır?
1. Yazıcı klasöründen varsayılan yazıcıyı ayarlayın
- Basmak Kazanç + R Çalıştır komut kutusunu açmak için, ardından şunu yazın: kabuk: YazıcılarKlasörü ve vur Girmek.

- Yazıcılar klasöründe, tercih edilen yazıcıya sağ tıklayın ve seçin Varsayılan Yazıcı Olarak Ayarla.

- Yazıcı simgesinin, onu varsayılan yazıcı olarak gösteren bir onay işaretine sahip olduğunu onaylayın.

2. Komut İstemi'ni kullanarak varsayılan yazıcıyı yapılandırın
Aşağıdaki komutu Komut İstemi, PowerShell veya Windows Terminal kullanarak yürütebilirsiniz.
- basın pencereler anahtar türü komut arama çubuğunda ve seçin Yönetici olarak çalıştır.

- Bir Kullanıcı Hesabı Denetimi (UAC) penceresi görünürse, Evet.
- Aşağıdaki komutu pencereye yazın veya kopyalayıp yapıştırın:
rundll32 printui.dll, PrintUIEntry /y /q /n "Yazıcı adı" - değiştirdiğinizden emin olun. Yazıcı adı sisteminizde yüklü olan yazıcının adıyla.
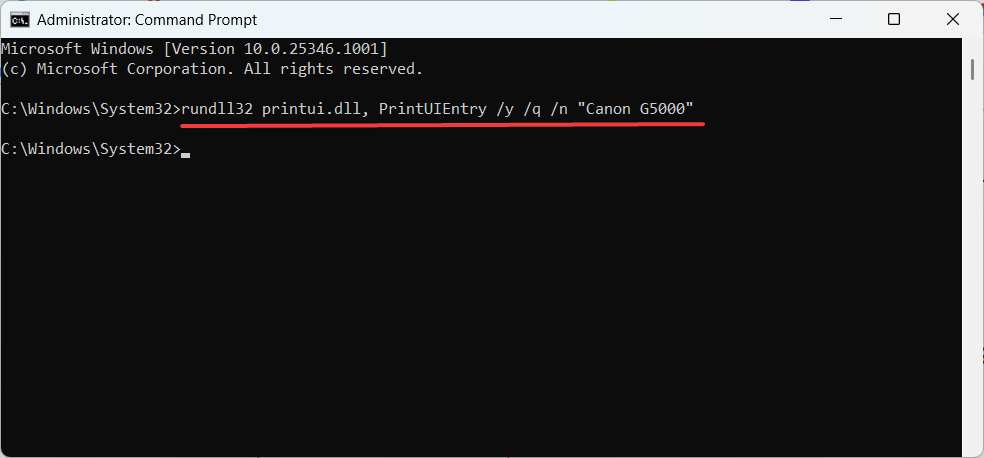
- kullanarak varsayılan yazıcınızı onaylamak için Komut istemi, aşağıdaki komutu çalıştırın:
wmic yazıcı adı al, varsayılan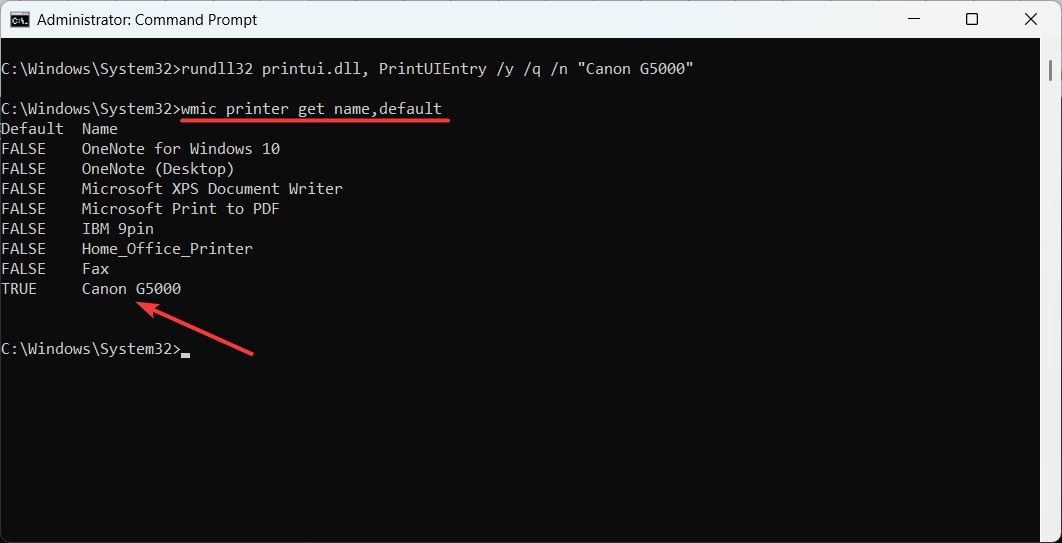
- Bilgisayarınızda yüklü olan yazıcıların bir listesini göreceksiniz. olarak işaretlenen yazıcıyı arayın. DOĞRU içinde Varsayılan kolon. Bu, varsayılan yazıcı olduğunu gösterir.
- Outlook mobile için Authenticator Lite nasıl etkinleştirilir/devre dışı bırakılır
- Unwise.exe nedir ve nasıl kaldırılır
- Apphelpercap.exe: Nedir ve Nasıl Kaldırılır?
- Aygıt Tanımlayıcı İsteği Başarısız Oldu: Bu USB Hatası Nasıl Düzeltilir?
- Windows 11'de Kayan Ekran Görüntüsü Nasıl Alınır?
3. Ayarlar uygulamasından varsayılan bir yazıcı ayarlayın
- Tıkla Başlangıç düğmesini seçin ve Ayarlar Başlat menüsünde kiremit.

- Ayarlar penceresinde, üzerine tıklayın Bluetooth ve cihazlar sekmesini seçin ve Yazıcılar ve tarayıcılar sağdaki kiremit.

- aşağı kaydır Yazıcılar ve tarayıcılar ayarlar sayfasını kapatın ve Windows'un varsayılan yazıcımı yönetmesine izin ver altındaki seçenek Yazıcı tercihleri bölüm. Bunu yaparak, Windows artık varsayılan yazıcınızı otomatik olarak değiştirmeyecektir.

- Otomatik varsayılan yazıcı seçeneğini kapattıktan sonra, sistem varsayılanı olarak ayarlamak istediğiniz belirli yazıcı döşemesini bulun ve tıklayın.

- Yazıcı özellikleri sayfasında, Varsayılan olarak ayarla düğme.

- Bu, seçilen yazıcıyı sistem varsayılanı olarak ayarlayacaktır.
Bazen, Windows 11'de bir yazıcıyı varsayılan olarak ayarlamaya çalışırken hatalarla karşılaşabilirsiniz. Bu hatalar şunu söyleyen bir mesaj görüntüler: İşlem tamamlanamadı (hata 0x00000709). Bu sorunla karşılaşırsanız, birkaç hızlı yol bulun. 0x00000709 hata kodunu çöz.
Sorularınız veya önerileriniz varsa, bunları aşağıdaki yorumlar bölümünde bırakmaktan çekinmeyin.


