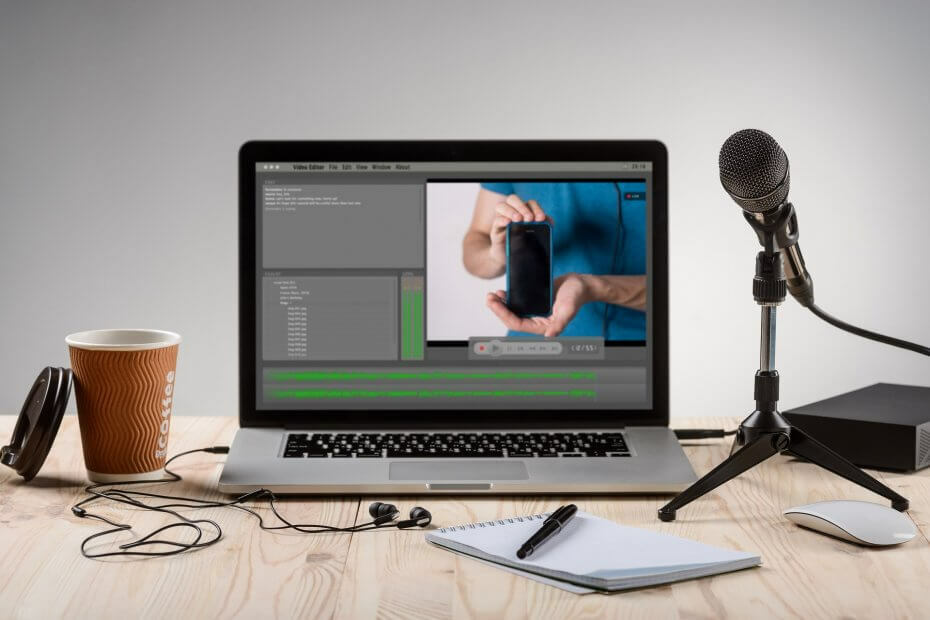Hoparlör ayarlarından mikrofonunuzu test etmeyi deneyin
- Mikrofonu test etmek ve ayarlamak, mikrofonun çalıştığından ve ses girişi tercihlerinize uygun olduğundan emin olmanızı sağlayacaktır.
- Ayarlar uygulamasını veya görev çubuğundaki Hoparlör seçeneğini kullanarak mikrofonunuzu test edin ve ayarlayın.

XİNDİRME DOSYASINI TIKLAYARAK KURULUM
- DriverFix'i İndirin (doğrulanmış indirme dosyası).
- Tıklamak Taramayı Başlat tüm sorunlu sürücüleri bulmak için.
- Tıklamak Sürücüleri güncelle yeni sürümler almak ve sistem arızalarını önlemek için.
- DriverFix tarafından indirildi 0 bu ay okuyucular
Mikrofon ayarları, diğer kişilerin bilgisayarınızdan gelen ses girişini duymasını sağlar. Ancak, mikrofon düzgün şekilde ayarlanmamış ve yapılandırılmamışsa, diğer kullanıcıların cihazınızdan gelen sesi duyması zor olabilir.
Bu nedenle, mikrofonunuzu Windows 10'da nasıl test edeceğinizi ve ayarlayacağınızı tartışacağız. Alternatif olarak, sorunu gidermek için ayrıntılı kılavuzumuzu inceleyebilirsiniz. dizüstü bilgisayar kulaklık mikrofonunu kullanmıyor Windows PC'lerde.
Mikrofonumun sesini nasıl duyabilirim?
- sağ tıklayın konuşmacı görev çubuğundaki simgesini seçin ve sesler.
- Ardından, şuraya gidin: Kayıt sekmesini açın, mikrofonunuzu seçin ve tıklayın Özellikler.

- şimdi seç Dinlemek yeni sekmeden şu kutuyu işaretleyin: Bu cihazı dinleve tıklayın Uygula.

- Bundan sonra, mikrofonla nasıl ses çıkardığınızı duyabilmelisiniz.
Bu işlem, mikrofonu test ederken veya ayarlarını değiştirirken önemlidir. Nasıl ses çıkardığınızı bilmek, çıktı kalitesini iyileştirmek için mikrofonda doğru ince ayarları yapmanıza yardımcı olacaktır.
Windows 10'da mikrofonu nasıl test edebilir ve ayarlayabilirim?
1. Ayarlar uygulaması aracılığıyla
- Harici bir mikrofon kullanıyorsanız, cihaza bağlı olduğundan emin olun.
- Basmak pencereler + BEN açmak için anahtar Windows Ayarları uygulama.
- Ardından, seçin sistem ve tıklayın Ses seçeneklerden.
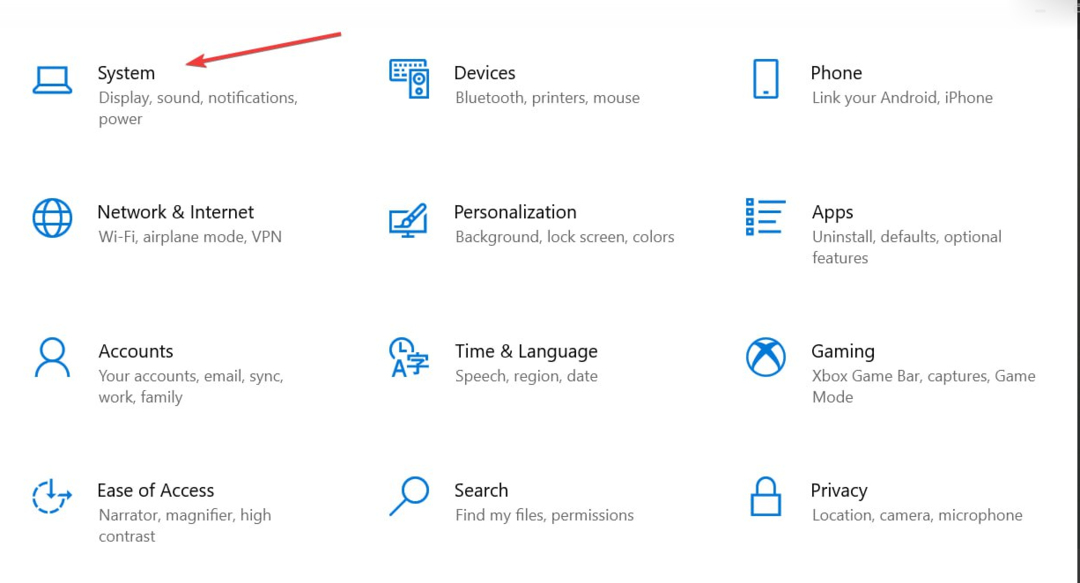
- Ses ayarlarında şuraya gidin: Giriş sekme.
- Gitmek Mikrofonunuzu test edin seçeneğini seçin ve siz mikrofona konuşurken mavi kaydırıcının yükselip alçalmadığını kontrol edin. Çubuk hareket ediyorsa, mikrofonunuz çalışıyor demektir.

- Sesi ayarlamak için tıklayın Cihaz özellikleri.
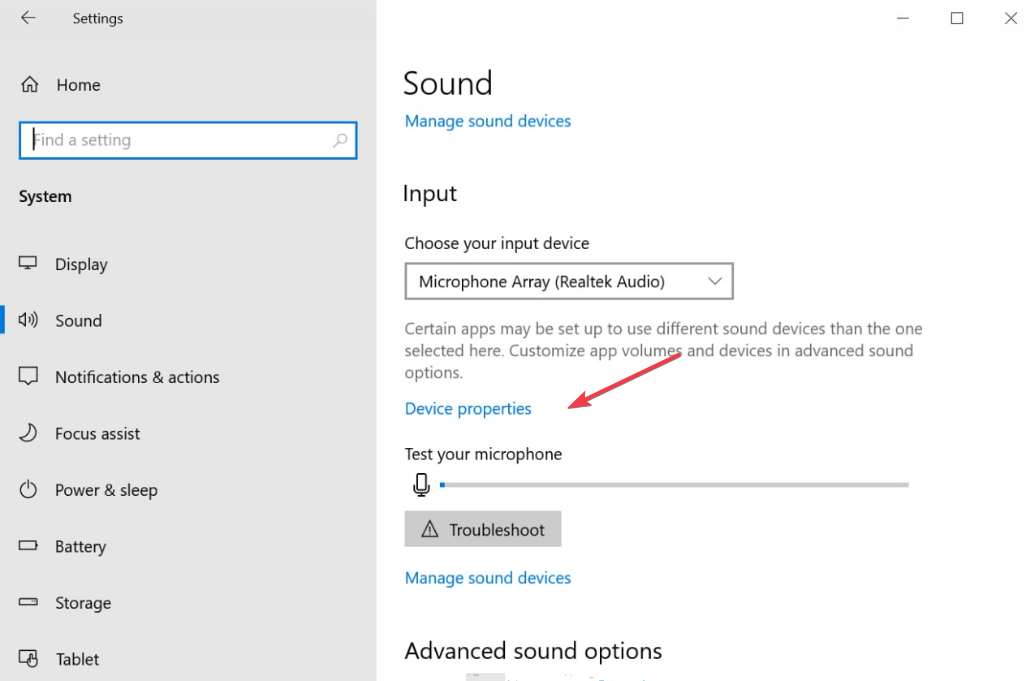
- Ayarla giriş hacmi artırmak için kaydırıcıyı sağa ve azaltmak için sola hareket ettirerek.
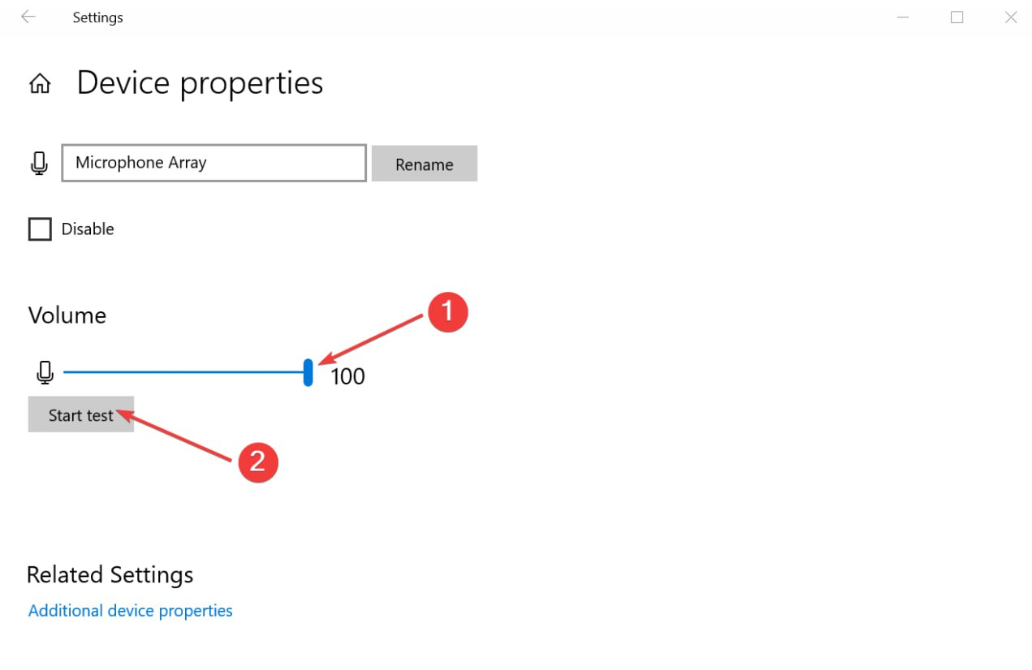
2. Hoparlör ayarları aracılığıyla
- sağ tıklayın konuşmacı görev çubuğundaki simgesini seçin ve sesler.
- Gitmek Kayıt sekme.
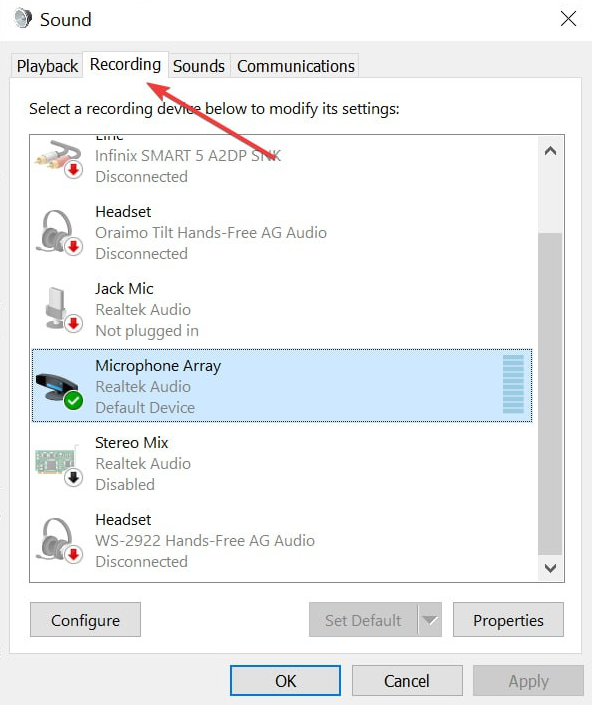
- Mikrofon listesinin altında, mikrofonunuzun etkin olup olmadığını kontrol edin.
- Mikrofon griyse ve şu şekilde etiketlenmişse: Engelli, üzerine sağ tıklayın ve seçin Olanak vermek açılır menüden

- Mikrofona konuşun ve mikrofona karşı ses ölçerin yeşil çubuklar gösterip göstermediğini kontrol edin. Varsa, mikrofon mükemmel çalışıyor demektir.
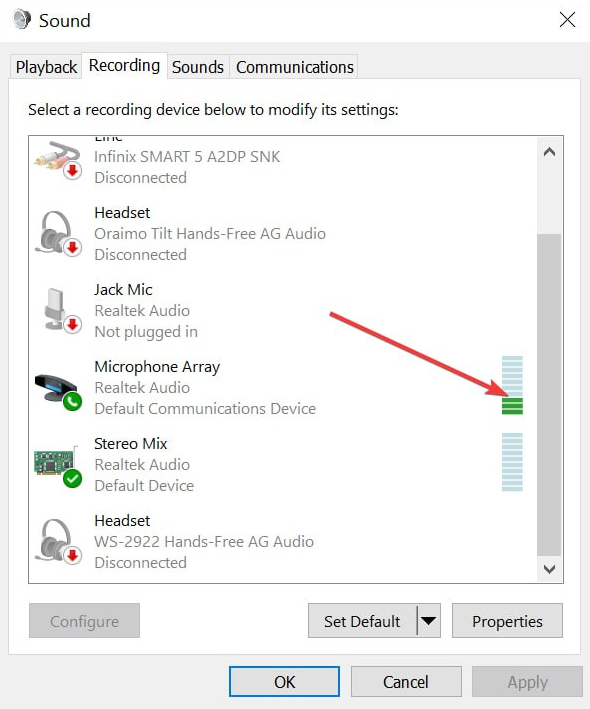
Sonuç olarak, makalemizi okumanızı öneririz. Mikrofonunuzu etkinleştirme ve ayarlama Windows bilgisayarlarda.
- 0x80090302 iTunes Hatası: Nasıl Onarılır
- Android telefonunuzu kullanarak Windows 11 önyüklenebilir bir USB oluşturun
- Çalışma Zamanı Hatası 57121: Uygulama Tanımlı veya Nesne Tanımlı [Düzeltme]
- PowerPoint slaydı üzerinde nasıl çizim yapılır?
- OneNote Başlangıçta Nasıl Devre Dışı Bırakılır?
Ayrıca, aşağıdaki durumlarda ne yapmanız gerektiğiyle ilgili kapsamlı kılavuzumuzu da okuyabilirsiniz. mikrofon sesi çok düşük Windows 10'da.
Başka sorularınız veya önerileriniz varsa, lütfen bunları yorumlar bölümüne bırakın.
Hâlâ sorun mu yaşıyorsunuz? Bunları bu araçla düzeltin:
SPONSORLU
Sürücüyle ilgili bazı sorunlar, özel bir araç kullanılarak daha hızlı çözülebilir. Hala sürücülerinizle ilgili sorun yaşıyorsanız, indirin Sürücü Düzeltme ve birkaç tıklamayla çalıştırın. Bundan sonra, tüm hatalarınızı hemen devralmasına ve düzeltmesine izin verin!