PC'niz için bir kurtarma sürücüsü oluşturmak ve kullanmak için ihtiyacınız olan her şey
- Windows 11 PC'niz önyüklenmesini engelleyen bir sorunla karşılaşırsa, bir kurtarma USB'si kullanarak bilgisayarınızı yeniden canlandırabilirsiniz.
- Kurtarma sürücüsünü oluşturmak için temiz bir 16 GB USB sürücüye ihtiyacınız var.
- Aynı mimariye sahip başka bir cihazdan PC'niz için bir kurtarma USB'si indirebilirsiniz.
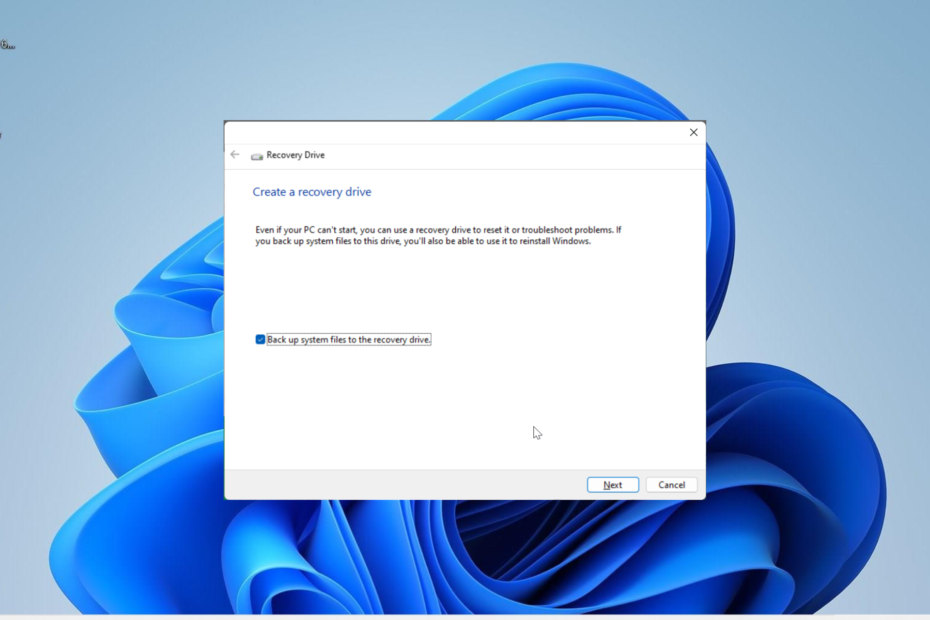
XİNDİRME DOSYASINI TIKLAYARAK KURULUM
- DriverFix'i İndirin (doğrulanmış indirme dosyası).
- Tıklamak Taramayı Başlat tüm sorunlu sürücüleri bulmak için.
- Tıklamak Sürücüleri güncelle yeni sürümler almak ve sistem arızalarını önlemek için.
- DriverFix tarafından indirildi 0 bu ay okuyucular
Bilgisayarınız bazen şu sorunlarla karşılaşabilir: normalde önyükleme yapmayı zorlaştırır
. Bu durumda, bir Windows 11 kurtarma USB'si kullanarak yeniden canlandırabilirsiniz.Tüm bunlar basit ve anlaşılır görünse de, kurtarma USB'sini nasıl oluşturacağınızı ve kullanacağınızı bilmeniz gerekir. Bu kılavuzda, bu görevi zahmetsizce gerçekleştirmek için izlemeniz gereken adımlarda size yol göstereceğiz.
Bir Windows 11 kurtarma USB'si indirebilir miyim?
İşletim sisteminiz tamamen çökerse, mükemmel çalışan başka bir bilgisayardan bir Windows 11 kurtarma USB'si indirebilirsiniz. Ancak, kurtarma sürücüsünü oluşturduğunuz bilgisayar sizinkiyle aynı mimariye sahip olmalıdır.
En iyi seçenek, çalışır durumdayken PC'nizden USB oluşturmaktır. Bu, herhangi bir uyumluluk riskini ortadan kaldırır.
Alternatif olarak, şunları da yapabilirsiniz: bir Medya Oluşturma Aracı indirin ve kullanın bunun yerine başka bir bilgisayarda. Bu, önyüklemede sorun yaşarsanız bilgisayarınızı kurtarmanıza da yardımcı olabilir.
Bir Windows 11 kurtarma USB'si oluşturmak ne kadar sürer?
Bir kurtarma USB'si oluşturmanın süresi, bilgisayarınızın gücü ve USB sürücüsünün kalitesi gibi birçok değişkene bağlıdır. Taşınacak dosya sayısı nedeniyle ortalama olarak yaklaşık bir saat sürer.
Ancak, bilgisayarınız yavaşsa, işi bitirmek için birkaç saat harcayabilirsiniz.
Windows 11 kurtarma USB sürücüsünü nasıl oluştururum?
1. Sürücüyü oluşturma
- Yeni ve boş bir tane al 16 GB USB sürücü sorunları önlemeye hazır boyut
- basın pencereler anahtar + S, tip kurtarma oluşturve seçin Kurtarma sürücüsü oluştur.
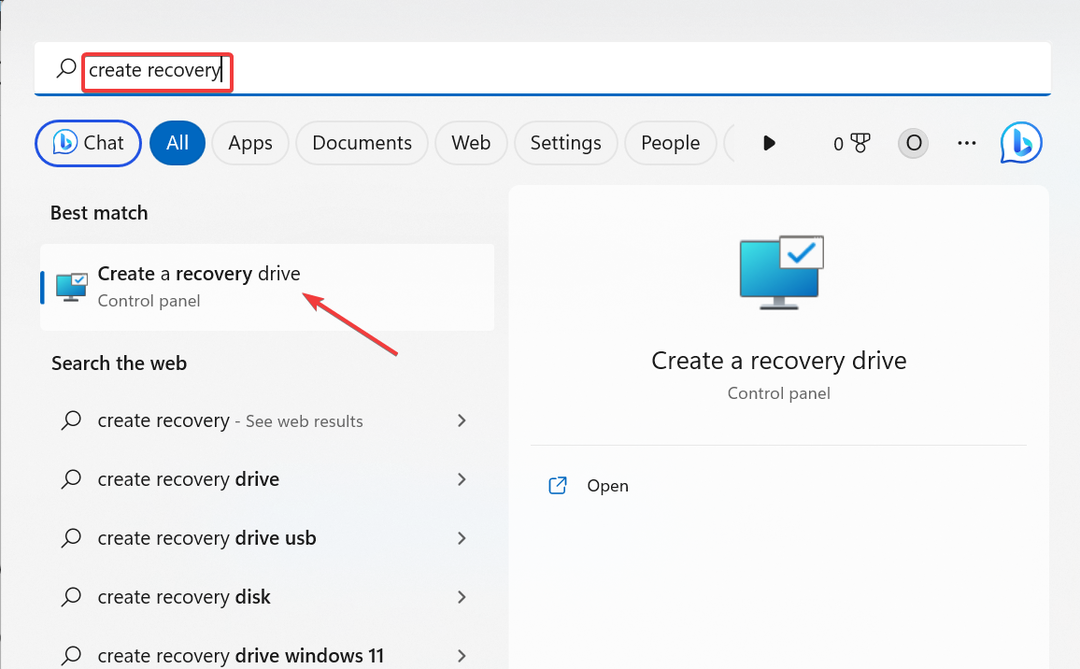
- Şimdi, kutuyu işaretleyin Sistem dosyalarını kurtarma sürücüsüne yedekleyin.
- Tıkla Sonraki devam etmek için düğmesine basın.
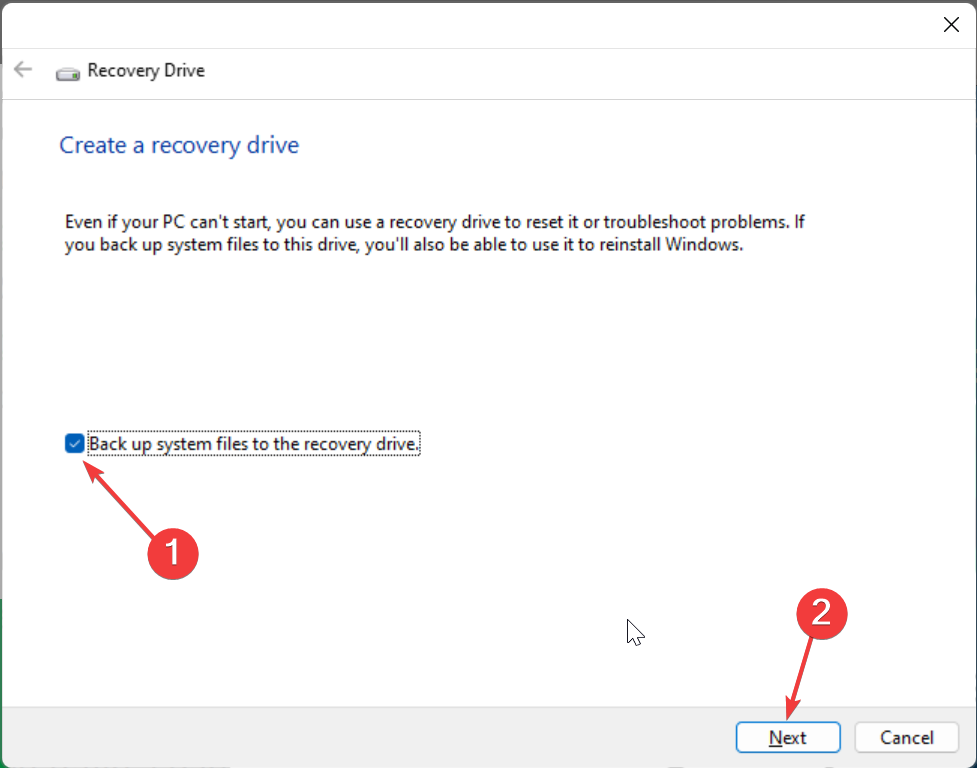
- Buradan 16 GB USB belleği PC'nize bağlayın ve seçin.
- Şimdi, seç'i tıklayın Sonraki.
- Son olarak, tıklayın Yaratmak düğmesine basın ve işlemin tamamlanmasını bekleyin.
Bununla, Windows 11 kurtarma USB'sini oluşturmanın ilk adımını tamamladık. Bu işlem içeriğini sileceği için boş bir USB sürücü kullanmanın önemli olduğunu unutmayın.
Ayrıca, kurtarma sürücüsüne birçok dosya kopyalanacağı için bu işlem biraz zaman alacaktır. Bu nedenle, sabırlı olmanız ve PC'nizin bir güç kaynağına bağlı ve aktif olduğundan emin olmanız gerekir.
2. Sürücüyü kullanma
- Kurtarma sürücüsünü PC'nize bağlayın ve açın. Bilgisayarınız kurtarma USB'sinden önyükleme yapmazsa yeniden başlatın ve önyükleme sırasını değiştir USB sürücüsüne.
- Bilgisayarınız kurtarma sürücüsünden önyüklendiğinde, dilinizi, klavyenizi ve diğer önemli bilgileri seçin ve Sonraki düğme.
- Şimdi size birkaç seçenek sunulacak.
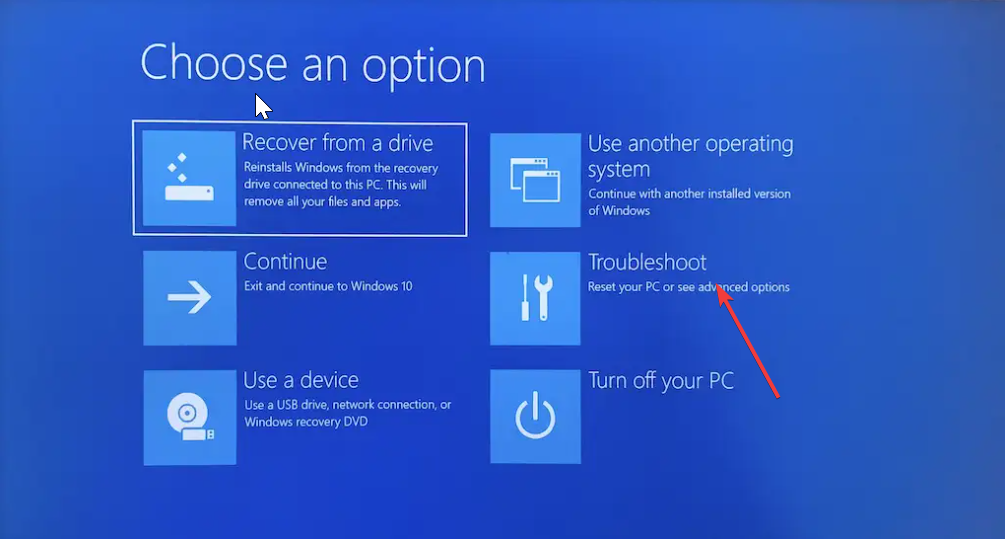
- seçeneğini belirlemeden önce Bir sürücüden kurtarma, öğesini seçmelisiniz Sorun giderme Bu kurtarma araçlarından bazılarını kullanma seçeneği:
-
Sistem Geri Yükleme: Bu, bilgisayarınızı iyi çalıştığı önceki bir noktaya geri yüklemenize yardımcı olur. Eğer varsa bu işe yarar bir geri yükleme noktası oluşturdu geçmişte veya PC'niz bir güncellemeden sonra oluşturdu.

-
Komut istemi: Komut İstemini kullanarak SFC, DISM ve CHKDSK gibi birkaç komutu çalıştırabilirsiniz. sistem dosyalarınızı onarın.
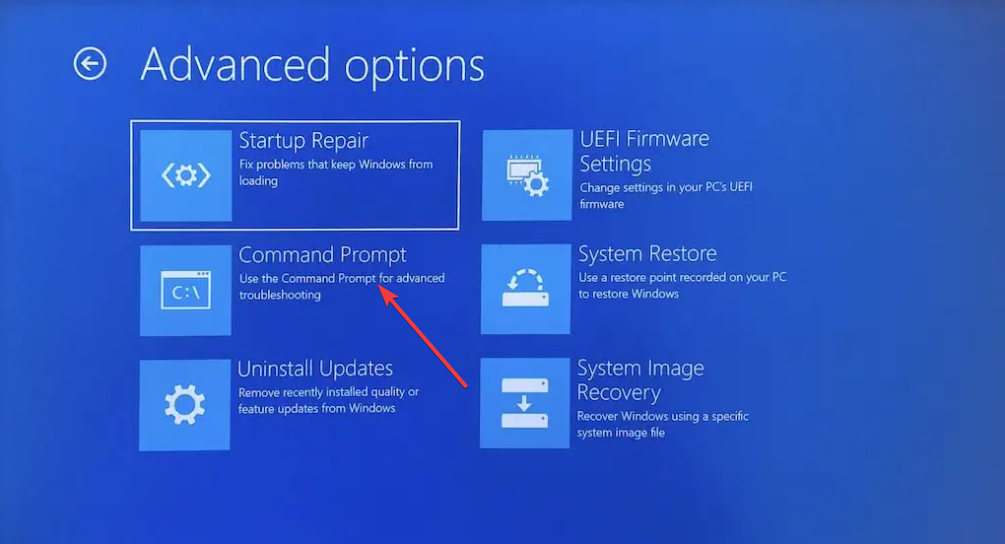
-
Başlangıç onarımı: Bu, PC'nize önyükleme yapmakta sorun yaşıyorsanız, denemeniz gereken ilk seçeneklerden biri olmalıdır. Bu araç otomatik olarak başlangıç dosyalarınızı onarmaya çalışacaktır.
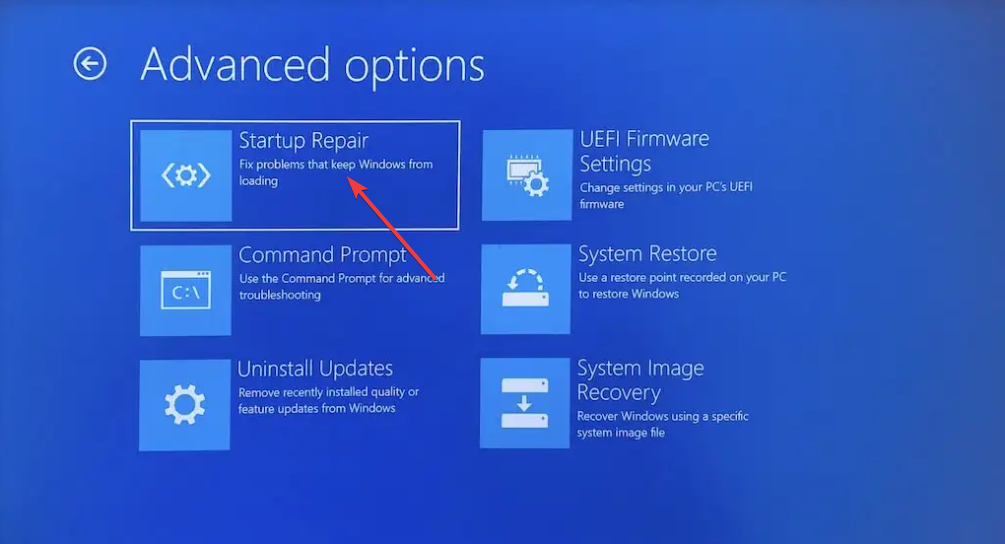
-
Güncellemeleri kaldır: Bir güncelleme yükledikten sonra PC'nizde sorunlarla karşılaşmaya başladıysanız, bu araç sizin için mükemmel bir seçenektir. Sana yardım edecektir bu güncellemeleri kaldır ve bilgisayarınızda normalliği geri yükleyin.

-
Sistem görüntüsü kurtarma: Bu seçenek, olacağı gibi son çare olmalıdır. işletim sisteminizi geri yükleyin ve kişisel veriler.
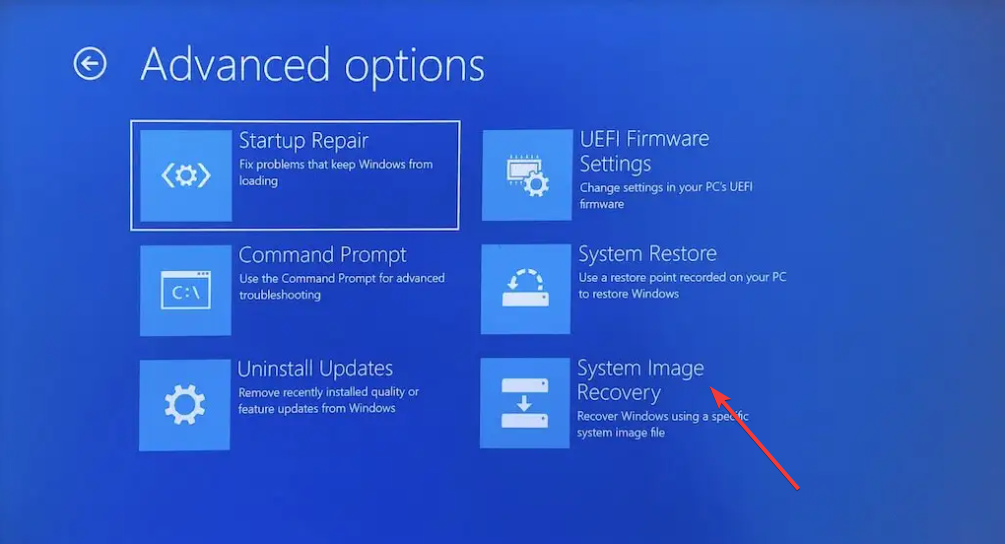
-
Sistem Geri Yükleme: Bu, bilgisayarınızı iyi çalıştığı önceki bir noktaya geri yüklemenize yardımcı olur. Eğer varsa bu işe yarar bir geri yükleme noktası oluşturdu geçmişte veya PC'niz bir güncellemeden sonra oluşturdu.
- Son olarak, yukarıdaki seçenekler başarısız olursa bilgisayarınızı yeniden başlatmanız, kurtarma sürücüsünden başlatmanız ve Bir sürücüden kurtarma bunun yerine Adım 4.
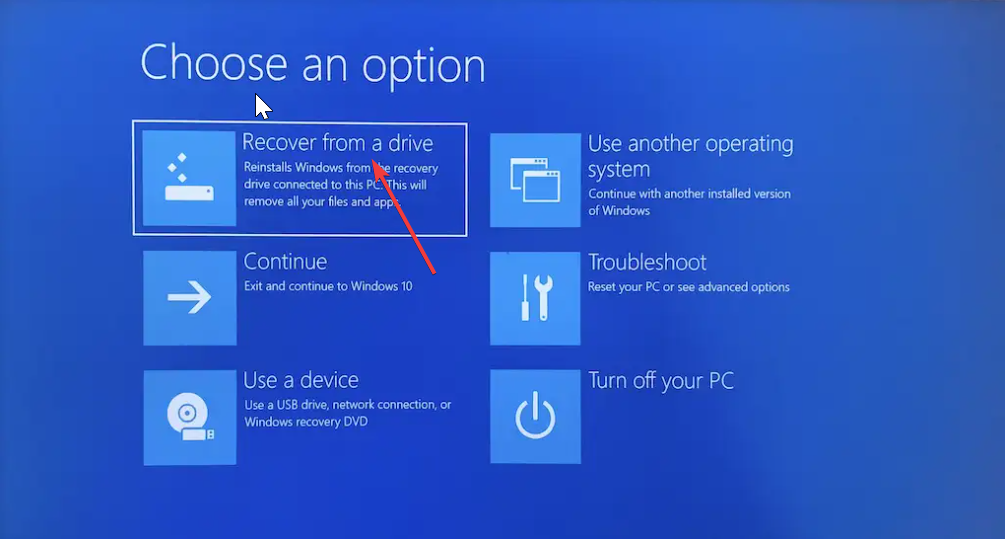
Bu noktada, bir Windows 11 kurtarma USB'si oluşturma ve kullanma konusundaki bu kılavuzu sonlandırabiliriz. Genel olarak, bilgisayarınız sağlıklıyken bir kurtarma sürücüsü oluşturmak iyi bir uygulamadır.
- Windows 11'de Mirror's Edge nasıl indirilir ve oynanır?
- Microsoft yol haritası: Halo serisi için sırada ne var?
- Bing'in yeni görsel giriş özelliği ile neler yapabilirsiniz?
- Düzeltme: Bir oyun açarken Spotify oynamayı durduruyor
Bu, Ölümün Korkunç Mavi Ekranı gibi ciddi sorunlarla karşılaştığınızda işletim sisteminizi kurtarmanızı kolaylaştıracaktır.
Ancak, eğer bilgisayarınızda bir kurtarma sürücüsü oluşturamazsınız, zorlamak için ayrıntılı kılavuzumuzu kontrol edin.
Yukarıdaki adımları uygularken herhangi bir sorunla karşılaşırsanız aşağıdaki yorumlarda bize bildirmekten çekinmeyin.
Hâlâ sorun mu yaşıyorsunuz? Bunları bu araçla düzeltin:
SPONSORLU
Sürücüyle ilgili bazı sorunlar, özel bir araç kullanılarak daha hızlı çözülebilir. Hala sürücülerinizle ilgili sorun yaşıyorsanız, indirin Sürücü Düzeltme ve birkaç tıklamayla çalıştırın. Bundan sonra, tüm hatalarınızı hemen devralmasına ve düzeltmesine izin verin!


