Bilgisayarınız birden fazla monitörünüz olduğunu düşünürse yapmanız gerekenler
- Çoğu kullanıcının çoklu görevi iyileştirmek için birden çok monitörü vardır, ancak Windows bazen orada olmayan monitörleri algılar.
- Grafik kartı sürücünüz düzgün çalışmıyorsa veya bozuksa Windows 11 başka bir monitör algılayabilir.
- Kullanıcılar, regedit'te yapılandırma, bağlantı ve ölçeklendirme anahtarlarını kaldırarak birden fazla ekran ayarını sıfırlayabilir.
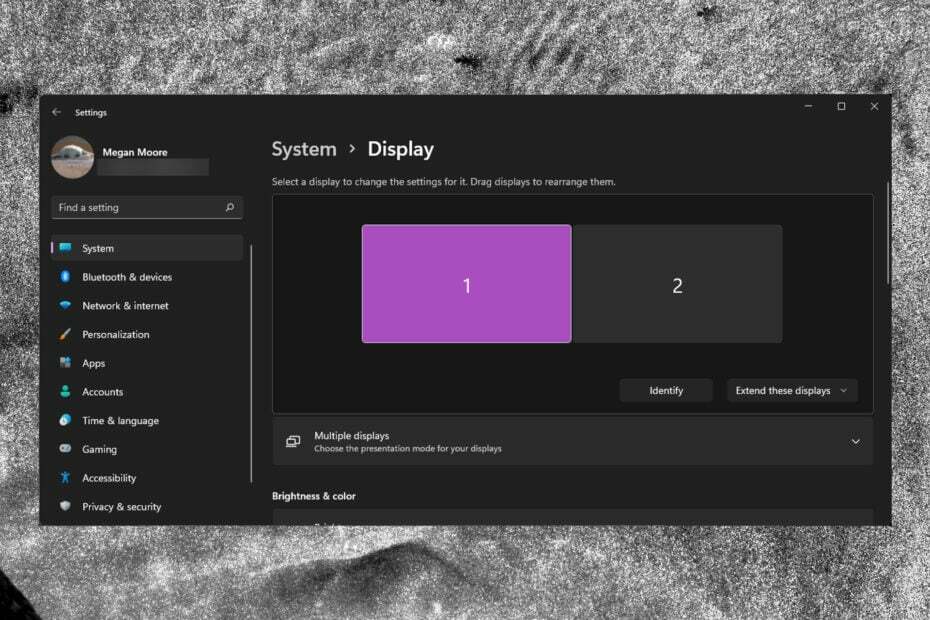
XİNDİRME DOSYASINI TIKLAYARAK KURULUM
- Outbyte Driver Updater'ı indirin.
- PC'nizde başlatın tüm sorunlu sürücüleri bulmak için.
- Ardından, Tıklayın Seçileni Güncelle ve Uygula En son sürücü sürümlerini almak için.
- OutByte Driver Updater tarafından indirildi 0 bu ayın okuyucuları
Birden fazla monitöre sahip olmak üretkenlik açısından faydalıdır ve çoklu görevleri sorunsuz ve kolay hale getirir. Ancak kullanıcılar, Windows 11'lerinin bilgisayarlarına bağlı iki veya daha fazla monitörleri olduğunu düşündüklerini bildiriyor. Yanlış bir monitörü kolayca kaldırmak için aşağıdaki adımları izleyin.
Bilgisayar kullanırken çoklu görev yapması gereken biriyseniz, ikinci bir monitör şarttır. Ancak PC'niz birden fazla ekranınızın bağlı olduğunu düşünüyorsa, sinir bozucu sorunlar yaratabilir.
Bu soruna hızlı bir şekilde çözüm bulmak için okumaya devam edin. ile ilgili bir sorununuz varsa Windows 11 ikinci bir monitör algılamıyor, bunun için de çözümler sunuyoruz.
Bilgisayarım neden iki monitörüm olduğunu söylüyor?
Bilgisayarınız başka bir monitörünüz olduğunu gösteriyorsa, bunun nedeni bilgisayarınız ile Windows güncelleme sunucuları arasındaki iletişim sorunları olabilir. Fareniz sanki ikinci bir monitör varmış gibi ekrandan çıkıyorsa bunun nedeni güncellenmiş veya bozuk grafik kartı sürücüleri olabilir.
Daha önce başka bir monitör bağladıysanız, ekran kablolarını PC'nizden çıkardığınızdan emin olun. Eğer deneyimliyorsan Birden fazla monitör kullanırken fare takılıyor, bununla ilgili bir rehberimiz var.
Windows 11'de ikinci ekrandan nasıl kurtulurum?
1. Ekran ayarlarını düzenleyin
- Tıklamak Başlangıç ve aç Ayarlar (veya basın pencereler + BEN).
- Altında Sistem, seçme Görüntülemek.
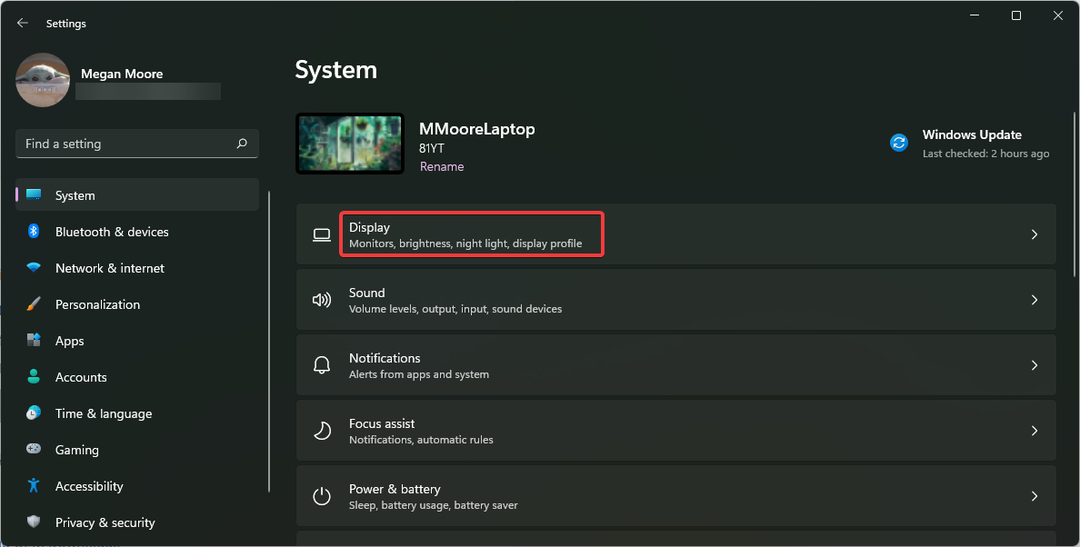
- Tıklamak Bu ekranları genişletin açılır menüyü açmak için
- Seçme Yalnızca 1'de göster.
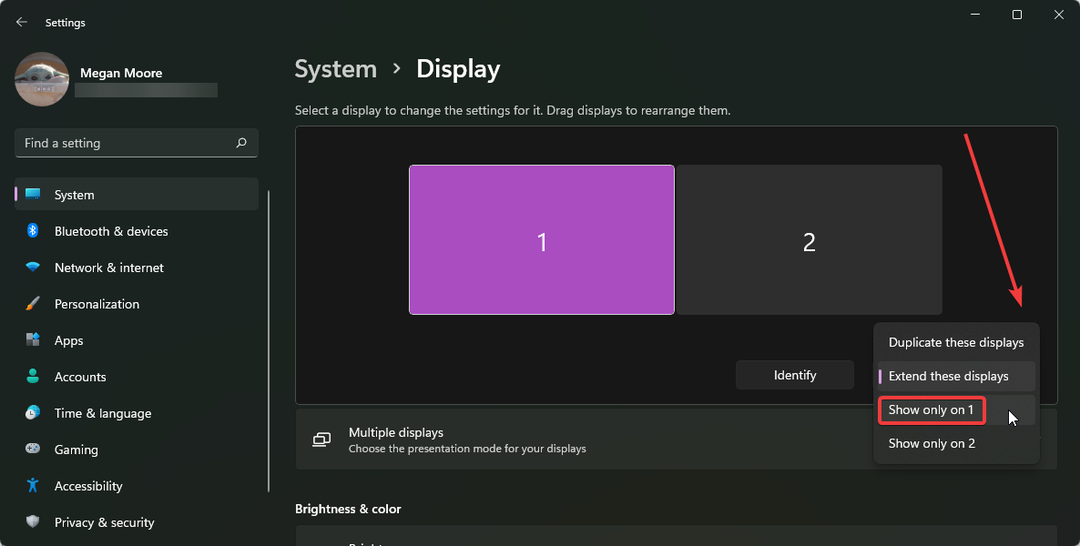
Ekran ayarlarınızı, ekranı genişletmekten veya ekranı çoğaltmaktan yalnızca bilgisayarınızda gösterecek şekilde değiştirmek, sorunu çözebilir.
2. monitörleri devre dışı bırak
- Tıklamak Başlangıç ve arama Kontrol Paneli, sonra vur Girmek.

- Seçme Donanım ve ses sonra tıklayın Aygıt Yöneticisi.

- Genişletmek monitörler ve olup olmadığını kontrol edin Genel PnP Monitörleri.
- Varsa, sağ tıklayın Genel PnP Monitörü ve seç Devre dışı bırakmakcihaz.
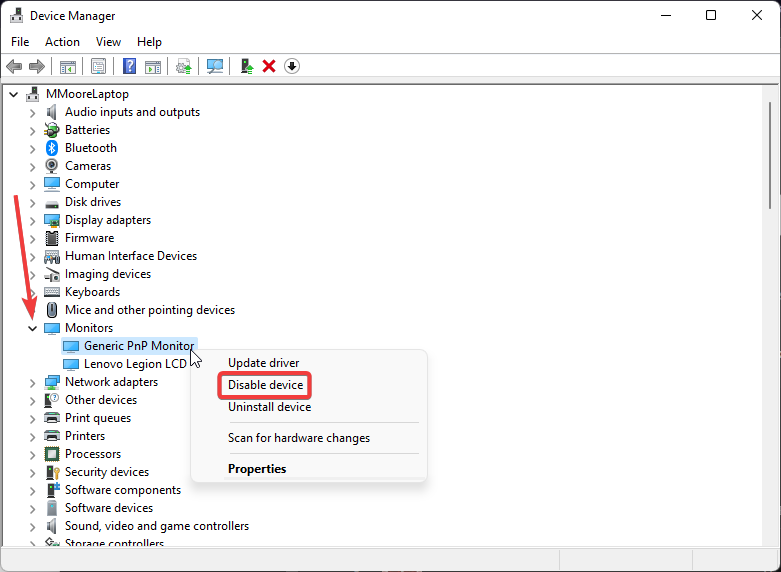
- Tekrar başlat senin bilgisayarın.
Uzman ipucu:
SPONSORLU
Eski sürücüler, hataların ve sistem sorunlarının ana nedenidir. Sürücülerinizden bazıları eksikse veya güncellenmesi gerekiyorsa, otomatik bir araç gibi OutByte Sürücü Güncelleyici bu sorunları sadece birkaç tıklamayla çözebilir. Ayrıca, sisteminizde de hafiftir!
Bilgisayarınız yanlış bir monitör algılıyorsa, cihaz yöneticisinde Genel PnP Monitörü olarak görüntülenecektir. Devre dışı bıraktığınızdan ve kaldırmadığınızdan emin olun. Kaldırırsanız, PC'niz yeniden başlattığınızda otomatik olarak yeniden yükleyecektir.
3. Grafik sürücüsünü güncelleyin
- Tıklamak Başlangıç ve arama Kontrol Paneli, sonra vur Girmek.
- Seçme Donanım ve ses sonra tıklayın Aygıt Yöneticisi.

- Genişletmek Ekran adaptörleri.
- Grafik kartınıza sağ tıklayın ve ardından seçin Güncelleme sürücü.

- Tıklamak Sürücüleri otomatik olarak ara.
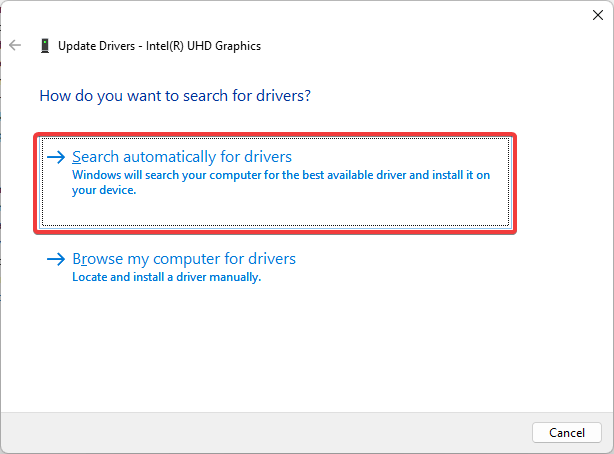
Grafik kartı sürücünüz güncel değilse, ekranınızla ilgili bir soruna neden olur. Böylece Windows 11, iki monitörünüz olduğunu düşünebilir. Sürücüyü güncellemek işe yaramazsa, bir sonraki adımda gösterildiği gibi yeniden yüklemeyi deneyin.
- Outbyte Driver Updater uygulamasını indirin ve yükleyin.
- Yazılımı başlatın ve uygulamanın tüm uyumsuz sürücüleri algılamasını bekleyin.
- Şimdi, size güncel olmayan tüm sürücülerin bir listesini gösterecek ve bunları seçebilirsiniz. Güncelleme veya Görmezden gelmek.
- Tıklamak Seçileni Güncelle ve Uygula en son sürümleri indirmek ve yüklemek için.
- Değişikliklerin uygulandığından emin olmak için bilgisayarınızı yeniden başlatın.
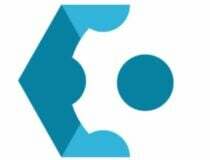
Outbyte Sürücü Güncelleyici
OutByte Driver Updater'ın en son sürücü seçeneklerini bulmasına izin vererek cihazınızı sağlıklı tutun.4. Grafik sürücüsünü yeniden yükleyin
- Tıklamak Başlangıç ve arama Kontrol Paneli, sonra vur Girmek.
- Seçme Donanım ve ses sonra tıklayın Aygıt Yöneticisi.

- Genişletmek Ekran adaptörleri.
- Grafik kartınıza sağ tıklayın ve ardından seçin Cihazı kaldır.
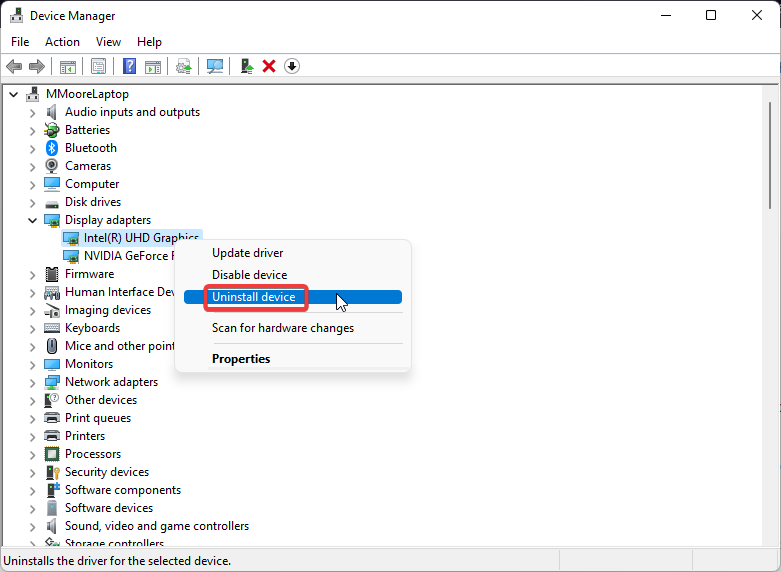
-
Tekrar başlat sürücüyü otomatik olarak yeniden yüklemek için bilgisayarınızı
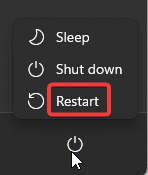
Sürücünün yeniden yüklenmesi, sürücüdeki herhangi bir bozulmadan kurtulacaktır. Bir sürücüyü kaldırdıktan sonra, bilgisayarınızı yeniden başlatmanız, sürücüyü varsayılan olarak yeniden yükler. Olmazsa, sürücüyü grafik kartı üreticisinin web sitesinden indirebilirsiniz.
- Giriş Desteklenmiyor Hatası: Neden Olur ve Nasıl Düzeltilir?
- Windows 11'de Güvenli Moddan Güvenle Çıkmanın 4 Yolu
- Windows 11 için Eclipse: Nasıl İndirilir ve Kurulur
- Windows 11'de Kamera Gizlilik Göstergesi Nasıl Etkinleştirilir/Devre Dışı Bırakılır?
5. Sürücüyü geri al
- Tıklamak Başlangıç ve arama Kontrol Paneli, sonra vur Girmek.
- Seçme Donanım ve ses sonra tıklayın Aygıt Yöneticisi.

- Genişletmek Ekran adaptörleri.
- Grafik kartına sağ tıklayın ve seçin Özellikler.
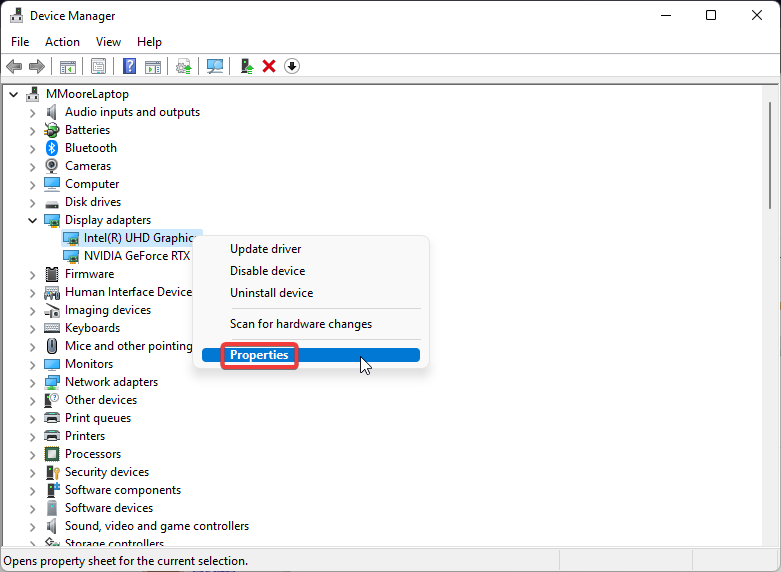
- Tıkla sürücü sekmesini seçin, ardından seçin Sürücüyü geri al mümkün ise.

- Tıklamak TAMAM.
Sürücüyü Geri Al düğmesi, PC'niz sürücüde herhangi bir sorun veya arıza tespit ederse kullanılabilir olmalıdır. Düğme griyse, önce yukarıdaki çözümde ayrıntılı olarak açıklandığı şekilde sürücüyü güncellemeyi deneyin. Sürücünün geri alınması daha eski bir sürüme dönecektir, ancak bunun gelecekteki tüm otomatik güncellemeleri iptal edeceğini unutmayın.
Birden fazla ekran ayarını nasıl sıfırlarım?
- sağ tıklayın Başlangıç ve seç Koşmak.
- Tip regedit sonra tıklayın TAMAM.
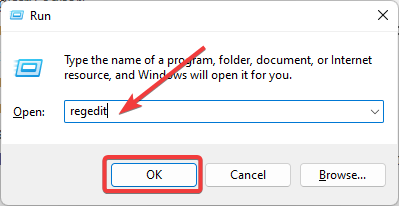
- Aşağıdaki dosya yolunu kopyalayıp gezinti çubuğuna yapıştırın ve ardından tuşuna basın. Girmek:
Bilgisayar\HKEY_LOCAL_MACHINE\SYSTEM\CurrentControlSet\Control\GraphicsDrivers - bulun Yapılandırma tuşuna basın ve üzerine sağ tıklayın ve ardından seçin Silmek.
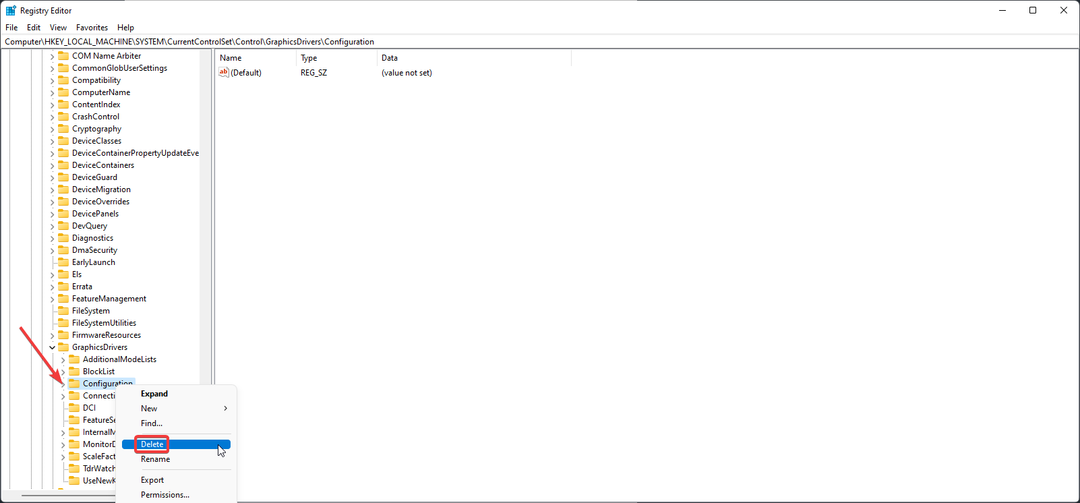
- için tekrarlayın bağlantı anahtar ve Ölçek Faktörleri anahtar.

- Tekrar başlat senin bilgisayarın.
Yapılandırma, Bağlantı ve ScaleFactors anahtarının silinmesi, birden çok görüntü ayarını kaldıracaktır. Bilgisayarınızı yeniden başlattıktan sonra, anahtarlar yeniden oluşturulacak ve böylece birden çok ekran için herhangi bir yapılandırma temizlenecektir.
Bu makaledeki çözümlerin, iki monitörünüz olduğunu düşünerek Windows 11 sorununu çözmenize yardımcı olacağını umuyoruz. Aşağıdaki yorumlarda hangi çözümün sizin için işe yaradığını bize bildirin.
Hala sorun mu yaşıyorsunuz? Bunları bu araçla düzeltin:
SPONSORLU
Sürücüyle ilgili bazı sorunlar, uyarlanmış bir sürücü çözümü kullanılarak daha hızlı çözülebilir. Hala sürücülerinizle ilgili sorun yaşıyorsanız, yüklemeniz yeterlidir. OutByte Sürücü Güncelleyici ve hemen çalışır duruma getirin. Böylece, tüm sürücüleri güncellemesine ve diğer bilgisayar sorunlarını anında düzeltmesine izin verin!
![Oyun için en iyi 5+ taşınabilir monitör [Xbox One, PS4]](/f/73ddf7aaa7ca1b12193d1e706b51bcca.jpg?width=300&height=460)
![Satın alınacak en iyi 3 USB-C monitör [2021 Kılavuzu]](/f/52a4613676b40e88f3e15b96ddd83646.jpg?width=300&height=460)
![Satın almak için en iyi Samsung monitörleri [2021 Kılavuzu]](/f/6ff3ad9310ec61cf7ba9171881766f30.jpg?width=300&height=460)