Gujatari dil seçeneğinin yüklenmesi etkilidir
- Gujarati Indic Input 3, Gujarati dilinde yazmanıza izin veren bir klavye düzenidir.
- Bu giriş sorunu, klavye düzeniniz etkin değilse veya bozuksa ortaya çıkabilir.

XİNDİRME DOSYASINI TIKLAYARAK KURULUM
- Fortect'i indirin ve kurun PC'nizde.
- Aracın tarama işlemini başlatın Sorununuzun kaynağı olan bozuk dosyaları aramak için.
- sağ tıklayın Onarımı Başlat böylece araç sabitleme algoritmasını başlatabilir.
- Fortect tarafından indirildi 0 bu ay okuyucular
Gujarati Indic Input 3, Gujarati dilinde yazmanıza izin veren bir klavye düzenidir ve bazı okuyucularımız bunun Windows 11'de çalışmadığından şikayet etmiştir.
Tabii ki, işletim sisteminde şunları yapabilirsiniz: özel bir klavye düzeni oluşturunt, ancak dile özgü düzenlerin kullanılması, kullanıcı deneyimini genellikle daha keyifli hale getirir. Öyleyse PC'nizdeki bu sorunu çözmenize yardımcı olmamıza izin verin.
Gujarati Hintçe Giriş 3 neden çalışmıyor?
Gujarati Indic Input 3, Microsoft IME'ye (Giriş Yöntemi Düzenleyicisi) aittir ve İngilizce QWERTY klavyeyle çalışır. Kullanıcı deneyiminden, aşağıdakilerin ana nedenler olduğunu anlıyoruz:
- Klavye düzeni kurulu değil.
- Klavye düzeniniz etkin değil.
- Klavye düzeni bozuk.
- Bilgisayarınızın sürücülerinde bir sorun var.
Nasıl yapabileceğinizi öğrenmek için diğer rehberimize göz atabilirsiniz. Windows 11 bilgisayarlarda sürücüleri güncelleyin.
Gujarati Indic Input 3 çalışmıyorsa ne yapmalıyım?
Önce aşağıdaki geçici çözümü deneyebilirsiniz:
- Hintçe için Google giriş aracını yükleyin; ancak bu, PoornaViarm (। ) yazmayacaktır. Bunun yerine, yalnızca bir nokta (.) alırsınız.
Yukarıdakiler yeterli olmazsa aşağıdaki çözümlere geçin.
1. Gujatari dil seçeneğini ekleyin
- Basmak pencereler + BEN açmak için Ayarlar uygulama.
- Sol bölmede, Zaman ve dil ve sağda Dil ve bölge.

- seçin dil ekle seçenek.

- Seçme Gujarati ve tıklayın Sonraki.
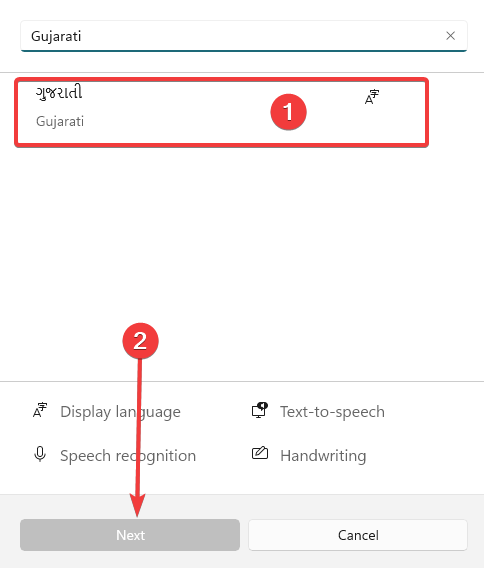
- Son olarak, gerekli dil özelliklerini seçin ve tıklayın Düzenlemek düğme.
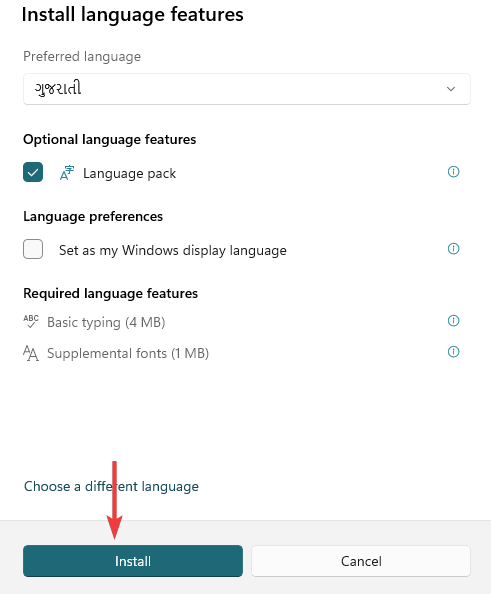
2. Gujarati klavye düzenini etkinleştir
- Basmak pencereler + BEN açmak için Ayarlar uygulama.
- Sol bölmede, Zaman ve dil ve sağda Yazıyor.

- Tıklamak Gelişmiş klavye ayarları.

- Dil listesi açılır menüsünden Gujatari'yi seçin.

- Son olarak, giriş sorununun artık çalışıp çalışmadığını kontrol edin.
- Hintçe Hintçe Giriş 3, Windows 11'de Çalışmıyor [Düzeltme]
- OTURUM1 BAŞLATMA BAŞARISIZ BSoD: Nasıl Onarılır
- 8007007e Hatası: Windows 10 ve 11'de Nasıl Düzeltilir?
- PC Sağlık Kontrolü Sonuçları Göstermiyor: Bunu Düzeltmenin 3 Yolu
- AswNetSec.sys BSoD Hatası: Düzeltmenin 4 Yolu
3. Klavye sürücünüzü güncelleyin
- üzerine sağ tıklayın Başlangıç menü ve seçin Aygıt Yöneticisi.
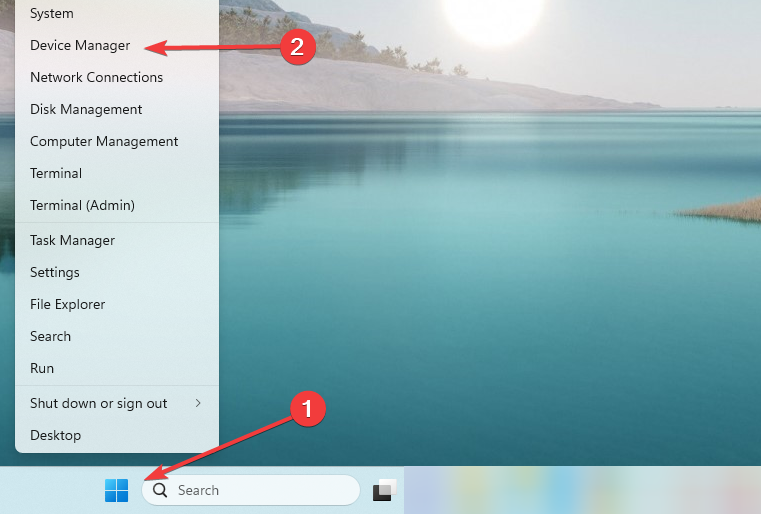
- Genişletmek klavyeler, klavye sürücünüze sağ tıklayın ve seçin Sürücüyü güncelle.

- Son olarak, seçin Sürücüleri otomatik olarak ara ve yönergeleri izleyin, ardından Gujarati Indic Input 3'ün çalışmama sorununu çözüp çözmediğini doğrulayın.
Bu rehber için hepsi bu kadar olacak. Takip ettiyseniz, hatayı başarıyla düzeltmiş olmalısınız. Ancak, diğer rehberimize göz atabilirsiniz. klavye çalışmıyor.
Son olarak, sizden haber almayı çok seviyoruz, bu nedenle yorum bölümünde sizin için neyin işe yaradığını bize bildirin.
Hâlâ sorun mu yaşıyorsunuz?
SPONSORLU
Yukarıdaki öneriler sorununuzu çözmediyse, bilgisayarınız daha ciddi Windows sorunları yaşayabilir. Gibi hepsi bir arada bir çözüm seçmenizi öneririz. kale Sorunları verimli bir şekilde çözmek için. Kurulumdan sonra, sadece tıklayın Görüntüle ve Düzelt düğmesine basın ve ardından Onarımı Başlatın.