Tarafından yönetici
Disk Temizleme Yardımcı Programı, dahili araçlardan biridir. Yardımcı araçlar Windows platformunda. Disk Temizleme Yardımcı Programı, artık kullanılmayan dosyaların (yani Önemsiz Dosyaların) silinmesine yardımcı olur. Serbest bırakmaya yardımcı olur disk alanı ve bilgisayarınızı hızlandırmak. Kullanılmayan gereksiz dosyaları kaldırmak için bunu zaman zaman yapmalısınız.
Disk Temizleme'nin yürütülmesi sırasında temizlenen dosya türlerinden bazıları şunlardır:
- İndirilen Program Dosyaları, Geçici İnternet Dosyaları, Hata Raporlama Dosyaları, Geçici Dosyalar ve Küçük Resimler vb.
Windows 10'da Disk Temizleme Yardımcı Programını çalıştırmak için aşağıdaki adımlar izlenmelidir:
Aşama 1:
Ekranınızın sol alt köşesinde bulunan Windows Arama çubuğuna “disk temizleme” yazın. Aşağıdaki ekran görüntüsünde gösterildiği gibi “Gereksiz dosyaları silerek disk alanını boşaltın” seçeneğini tıklayın:

Not: En alakalı olanlar için Aranıyor deneyim, aramada ikinci seçenek ilk seçeneğe göre tercih edilir.
Adım 2:
“Disk Temizleme”yi çalıştırmanız gereken sabit sürücünüzü seçmek için açılır listeye tıklayın ve “Tamam”a tıklayın. Örneğin, (C :)
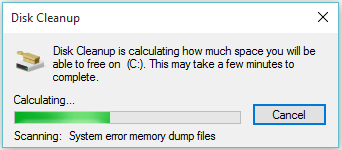
Disk Temizleme, seçtiğiniz sabit sürücüyü taramaya başlayacak ve ondan ne kadar alan açabileceğinizi hesaplayacaktır. Talimatı iptal etmek için “iptal”e tıklayabilirsiniz (önerilmez).
Not: Bilgisayarınızdaki gereksiz dosya miktarına bağlı olarak birkaç dakika sürebilir.
Aşama 3:
Artık silmek istediğiniz dosya kategorilerini seçebilirsiniz. Belirli bir dosya grubunu silmek için sağlanan kutuları işaretleyebilirsiniz. Silinecek dosya türlerini seçtikten sonra “Tamam”a tıklayın.
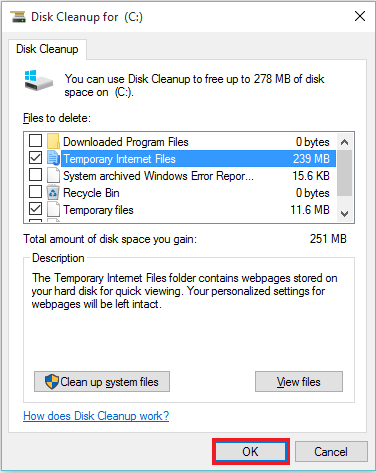
4. Adım:
Ekranınızda bir onay kutusu belirecektir. Devam etmek için “Dosyaları Sil” e tıklayın.

Disk Temizleme yardımcı programı dosyaları siler ve pencere otomatik olarak kapanır.
Not: “İptal”e tıklamak bu görevi iptal eder, bu nedenle tavsiye edilmez.


