Bu hatanın nedeni yanlış kapatma olabilir
- Hesabınız devre dışı bırakıldı. Geri yükleme veya sıfırlama işleminin ortasında bilgisayarınızı yeniden başlatırsanız lütfen yönetici sorununuzla karşılaşın.
- Düzeltmek için, güvenli modu kullanarak yönetici haklarına sahip yeni bir hesap oluşturabilir veya sistem görüntüsünü geri yükleyebilirsiniz.
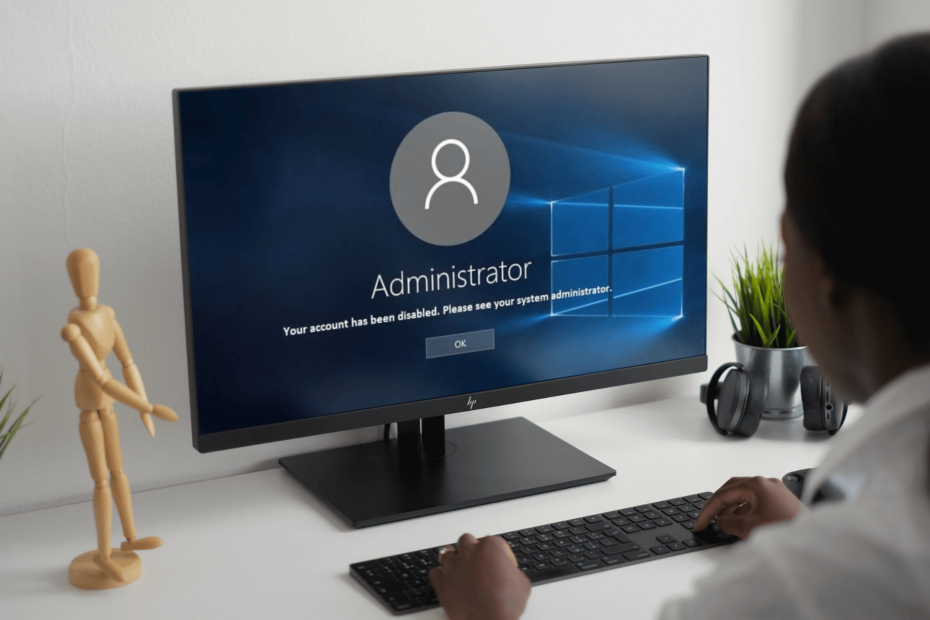
XİNDİRME DOSYASINI TIKLAYARAK KURULUM
- Fortect'i indirin ve kurun PC'nizde.
- Aracın tarama işlemini başlatın Sorununuzun kaynağı olan bozuk dosyaları aramak için.
- sağ tıklayın Onarımı Başlat böylece araç sabitleme algoritmasını başlatabilir.
- Fortect tarafından indirildi 0 bu ay okuyucular
Eğer görürsen Hesabınız engellendi. Lütfen sistem yöneticinize bakın Windows bilgisayarınızda oturum açmaya çalışırken; bu kılavuz yardımcı olabilir!
Bilgisayarınıza kolayca erişebilmeniz için sorunu çözmek üzere uzmanların önerdiği bazı çözümleri ele alacağız.
Sunucu yöneticisi tarafından devre dışı bırakılan hesap ne anlama geliyor?
Hesabınız engellendi; lütfen Windows PC'nizde oturum açmaya çalıştığınızda sistem yöneticisi hatası oluştuğuna bakın. Yönetici olduğunu gösterir kullanıcı hesabı devre dışı bırakıldıve tekrar etkinleştirilene kadar hesaptan çıkış yapmış olursunuz.
Bu, ortalama bir bilgisayar için karmaşık bir sorundur ve bilgisayarınıza erişemediğiniz için sinir bozucu olabilir.
Hesabım neden yönetici tarafından devre dışı bırakıldı?
Devre dışı bırakılmış bir yönetici hesabının çeşitli nedenleri olabilir; yaygın olanlardan bazıları burada belirtilmiştir:
- Yönetici eylemi – Bunun bariz nedeni, yöneticinin herhangi bir nedenle hesabınızı devre dışı bırakması olabilir. Onunla doğrudan iletişim kurmak, umarım bu sorunu çözecektir.
- Yanlış kapatma – Yeniden başlatma, sıfırlama veya geri yükleme sırasında bilgisayarınızı kapattıysanız, bu sorunla karşılaşabilirsiniz. Düzeltmek için, güvenli modda yönetici haklarına sahip yeni bir hesap oluşturmanız gerekir.
- Kötü amaçlı yazılım bulaşması – Bilgisayarlardaki virüsler, bu da dahil olmak üzere her türlü soruna neden olabilir. kullanarak derin bir tarama çalıştırmayı deneyin. güvenilir antivirüs aracı kötü amaçlı yazılımdan kurtulmak için.
Bir kuruluş tarafından işletilen bir cihazda çalışıyorsanız, bu sorunun tek çözümü hesabın devre dışı bırakılmasının nedenini bulmaktır. Bu durumda değilseniz ve cihazın sahibi sizseniz aşağıdaki çözümleri uygulayın.
Hesap devre dışı bırakıldıysa ne yapabilirim?
1. Güvenli Modda yönetici ayrıcalıklarına sahip yeni bir hesap oluşturma
1.1 Güvenli Moda Girin
- basın ve basılı tutun Vardiya Oturum açma ekranında tuşuna basın, ardından Güç düğme. Bir menü görünecektir; tıklamak Tekrar başlat tuşuna basarken Vardiya anahtar.
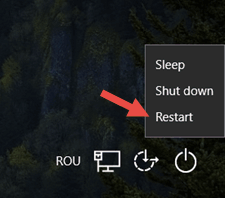
- Parmağınızı Vardiya gördüğünüz gibi tuş Gelişmiş Kurtarma Seçenekleri ekran.
- şimdi üzerinde Bir seçenek seçin sayfa, tıklayın Sorun giderme.
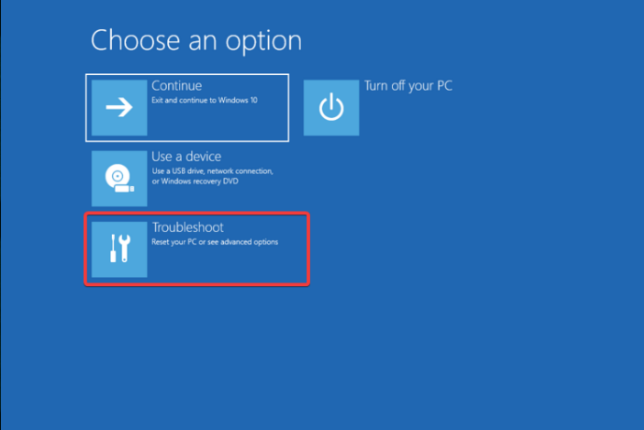
- Sonra, seçin Gelişmiş seçenekler.
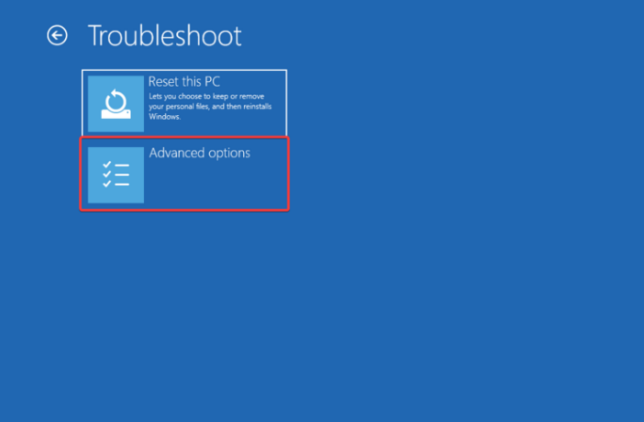
- itibaren Gelişmiş seçenekler ekran, tıklayın başlangıç ayarları.
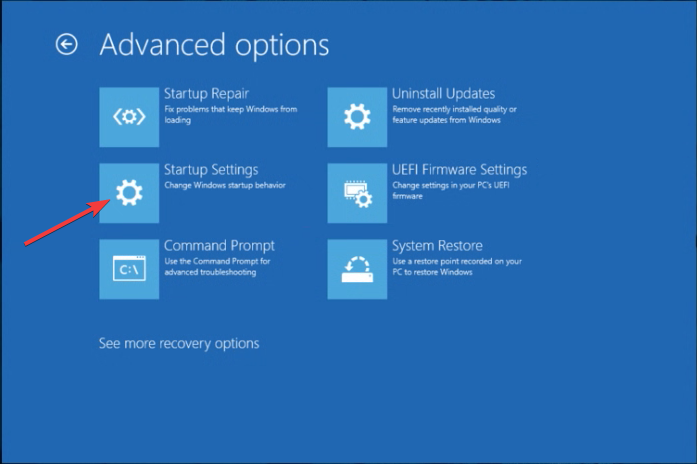
- Tıklamak Tekrar başlat.
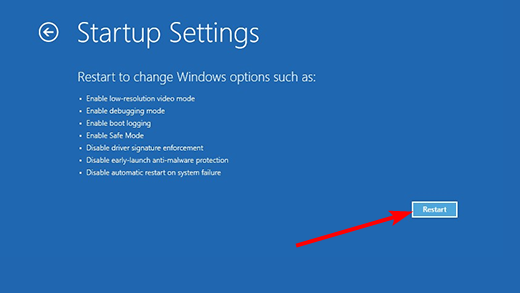
- Bilgisayarınız yeniden başlatılacak ve seçeneklerin olduğu mavi bir ekran alacaksınız, klavyenizde yanındaki sayı tuşuna basın. Komut İstemi ile Güvenli Modu Etkinleştirin.
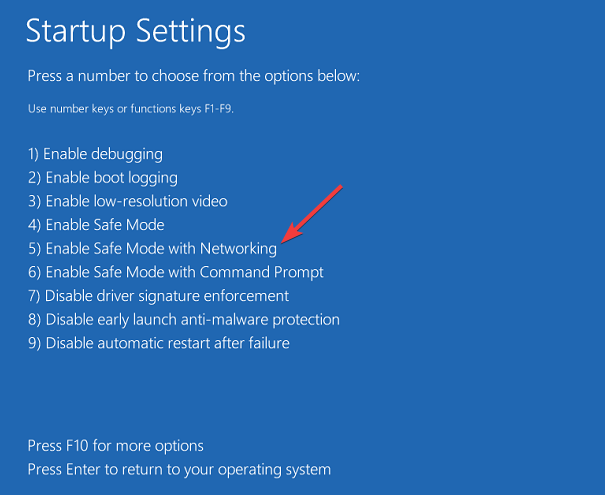
Uzman ipucu:
SPONSORLU
Özellikle Windows'unuzun eksik veya bozuk sistem dosyaları ve depoları söz konusu olduğunda, bazı PC sorunlarının üstesinden gelmek zordur.
gibi özel bir araç kullandığınızdan emin olun. kale, bozuk dosyalarınızı deposundaki yeni sürümleriyle tarayacak ve değiştirecektir.
Bilgisayarınız güvenli modda yeniden başlatılacak ve yerleşik yönetici hesabını göreceksiniz; sonra oturum açın.
1.2 Yönetici haklarına sahip yeni bir kullanıcı oluşturun
- basın ve basılı tutun Vardiya tuşuna basın ve ardından Güç düğme. Bir menü göreceksiniz; tıklamak Tekrar başlat tuşuna basarken Vardiya anahtar.
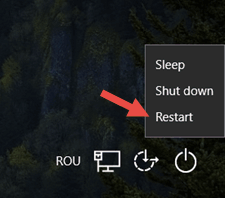
- basmayı bırak Vardiya tuşunu gördüğünüzde Gelişmiş Kurtarma seçenekleri ekran.
- Tıklamak Sorun giderme.
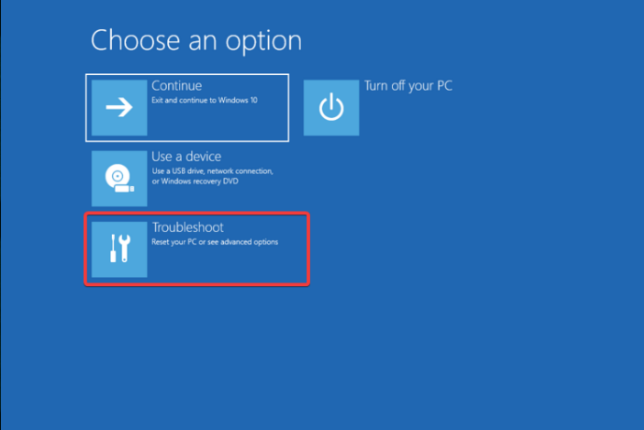
- Sonra, seçin Gelişmiş seçenekler.
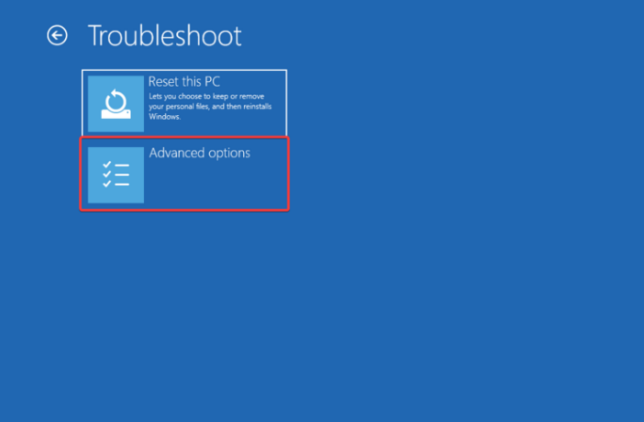
- Tıklamak Komut istemi.
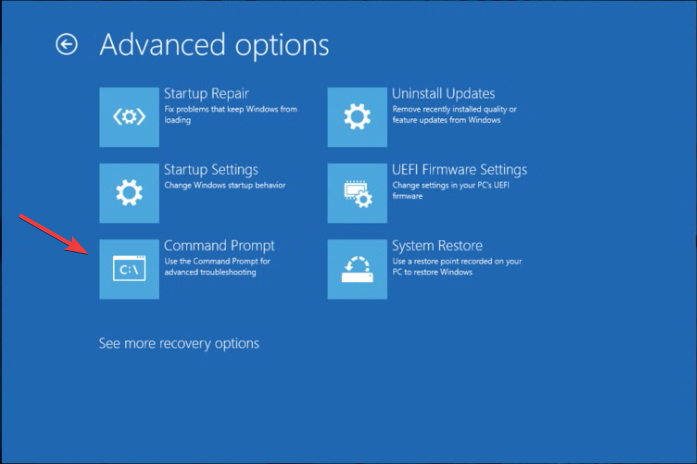
- Aşağıdaki komutları tek tek kopyalayıp yapıştırın ve tuşuna basın. Girmek her komuttan sonra:
net user /addnet localgroup administrators/add
- Komutlar yürütüldüğünde, yönetici haklarına sahip yeni bir hesap alacaksınız.
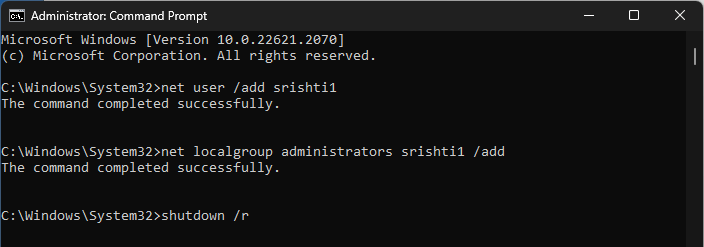
- PC'nizi yeniden başlatmak için aşağıdaki komutu yazın ve Girmek:
shutdown /r - Windows Komut İstemi penceresini kapatın.
2. Sistem Görüntüsünü Geri Yükleme Gerçekleştirme
- basın ve basılı tutun Vardiya tuşuna basın ve ardından Güç düğme. Bir menü göreceksiniz; tıklamak Tekrar başlat basılı tutarken Vardiya anahtar.
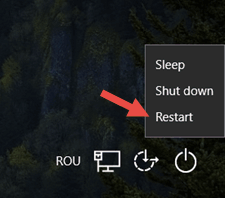
- Gördüğünde Gelişmiş Kurtarma seçenekleri ekranı bırak Vardiya anahtar.
- itibaren Gelişmiş Kurtarma seçenekleri menü, tıklayın Sorun giderme.
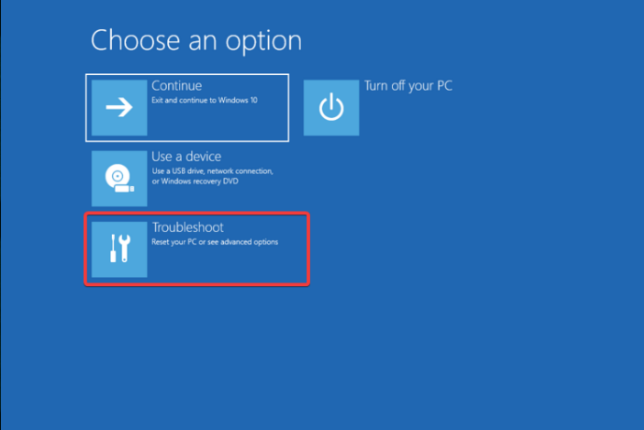
- Sonra, seçin Gelişmiş seçenekler.
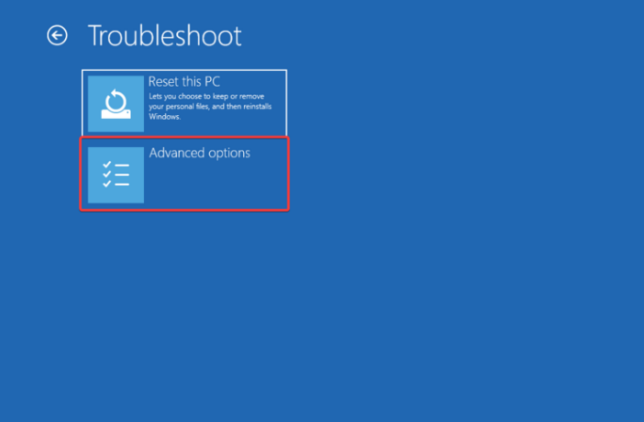
- Tıklamak Sistem Görüntüsünü Geri Yükleme.
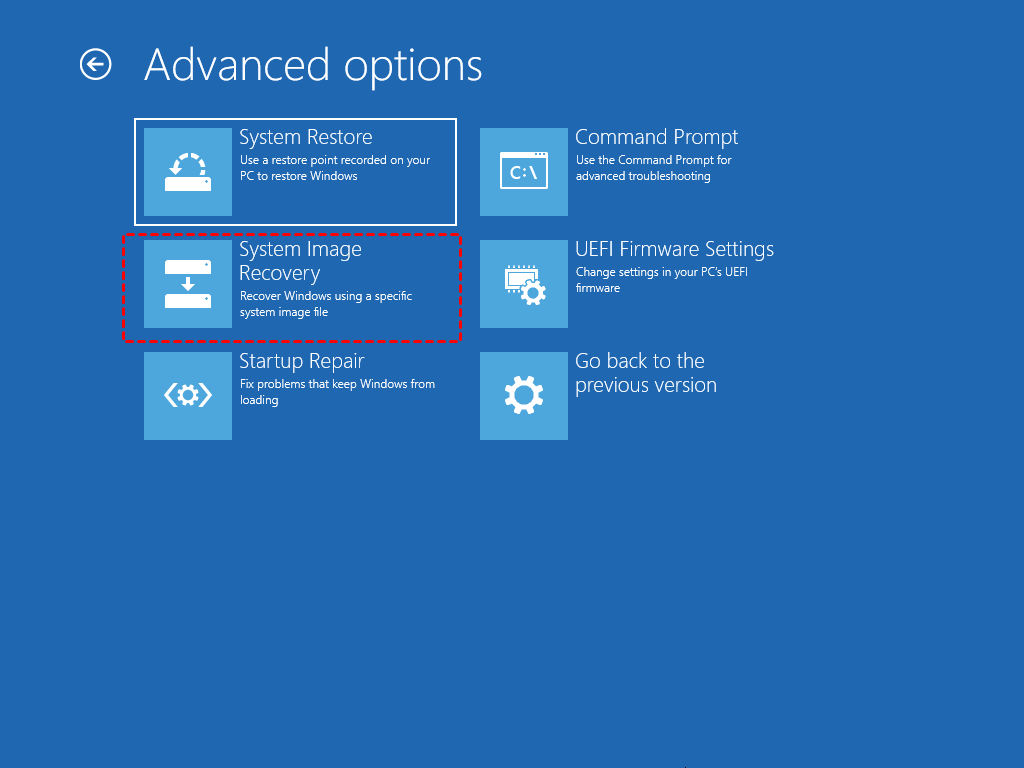
- Geri yükleme noktalarının bir listesini alacaksınız; sistem ayarlarınızı geri yüklemek istediğiniz noktayı seçin ve işlemi başlatın. Bir kullanıcı hesabı seçmeniz istenirse, Yönetici haklarına sahip olanı seçin.
- İşlemin tamamlanmasını bekleyin ve bilgisayarınızı yeniden başlatın.
3. Daha önce devre dışı bırakılan hesabı etkinleştir
Mevcut iki yöntemden herhangi birini veya yapabiliyorsanız doğrudan yönetici haklarına sahip başka bir kullanıcı adını izledikten sonra bu yöntemi uygulayın.
- Yönetici ayrıcalıklarına sahip başka bir kullanıcı hesabıyla bilgisayarınızda oturum açın. Basmak pencereler + e açmak için Windows Dosya Gezgini.
- Bulun, sağ tıklayın bu bilgisayar ve gelişmiş seçenekler için Shift tuşuna basın. Bağlam menüsünden tıklayın Üstesinden gelmek.
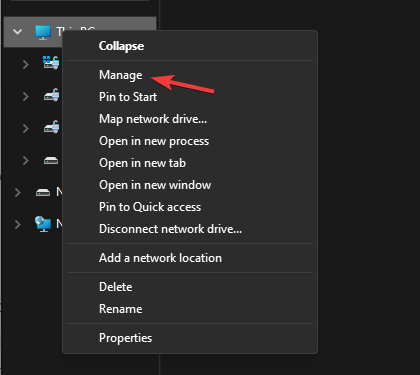
- Üzerinde Bilgisayar yönetimi penceresinde, sol bölmeye gidin ve Yerel Kullanıcılar ve Gruplar genişletmek için.
- Tıklamak Kullanıcılar Kullanıcıların listesini almak için.
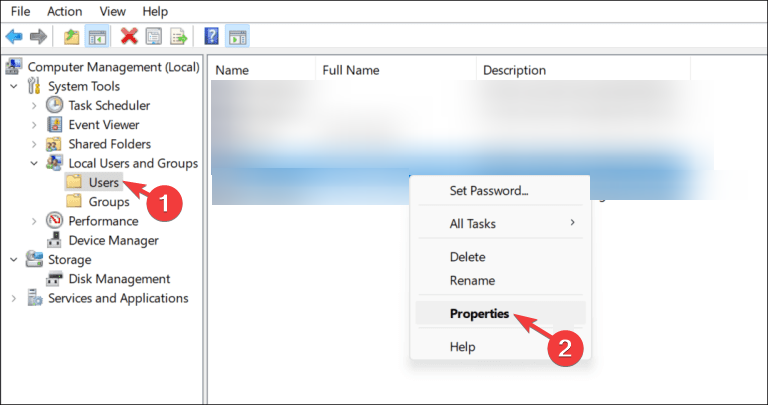
- Sağ bölmede, devre dışı bırakılan kullanıcı hesabını bulun, sağ tıklayın ve Özellikler.
- Üzerinde Özellikler penceresini bulun Hesap devredışı seçeneği, onay işaretini kaldırın ve tıklayın TAMAM eylemi onaylamak için.

Değişikliklerin etkili olması için bilgisayarınızı yeniden başlatın.
4. Kayıt Defteri Düzenleyicisini kullanın
4.1 Bir kayıt defteri girdisinde değişiklik yapın
- basın ve basılı tutun Vardiya tuşuna basın ve ardından Güç düğme. Bir menü göreceksiniz; tıklamak Tekrar başlat basılı tutarken Vardiya anahtar.
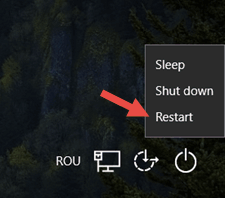
- Gördüğünde Gelişmiş Kurtarma seçenekleri ekranı bırak Vardiya anahtar.
- Gelişmiş Kurtarma seçenekleri menüsünden, Sorun giderme.
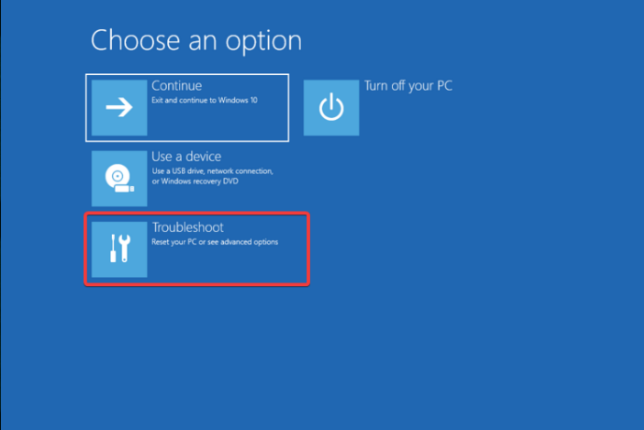
- git Gelişmiş seçenekler.
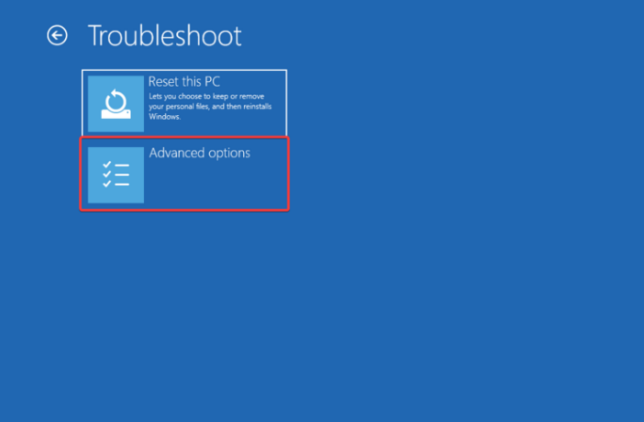
- Şimdi altında Gelişmiş seçenekler, seçme Komut istemi.
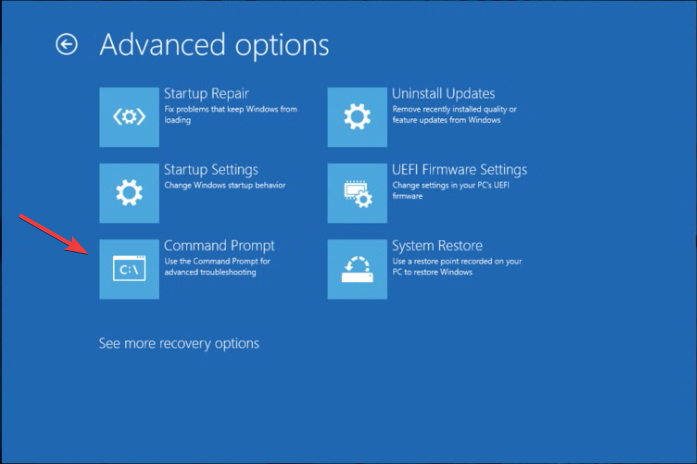
- Komut isteminde aşağıdaki komutu yazın ve Enter tuşuna basın:
regedit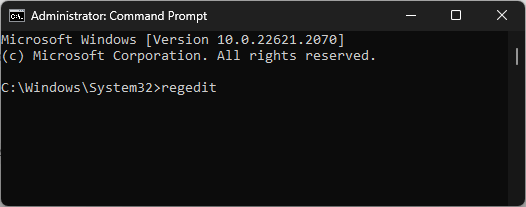
- Kayıt Defteri Düzenleyicisi penceresinde, HKEY_LOCAL_MACHINE, git Dosya, ardından tıklayın Kovanı Yükle.
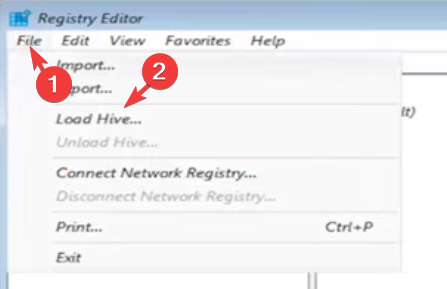
- Yığını Yükle penceresinde Bu Bilgisayar'ı seçin, ardından şu yola gidin:
Windows\System32\Config - Altında Yapılandırma klasörünü bulun ve çift tıklayın SAM dosya; bir Load Hive penceresi alacaksınız; orada yeni bir anahtar oluşturmanız gerekecek.
- Ardından, yeni anahtarı şu şekilde yeniden adlandırın: test anahtarı ve tıklayın TAMAM.

- Bu yola gidin:
Computer\HKEY_LOCAL_MACHINE\testkey\SAM\Domains\Account\Users\000001F4 - Sağ bölmeden bulun ve çift tıklayın F.
- açacak İkili Değeri Düzenle penceresinde, ile başlayan satırı bulun 0038, ardından çift tıklayın 11, değiştir onunla 10, ve tıklayın TAMAM Değişiklikleri kaydetmek için.
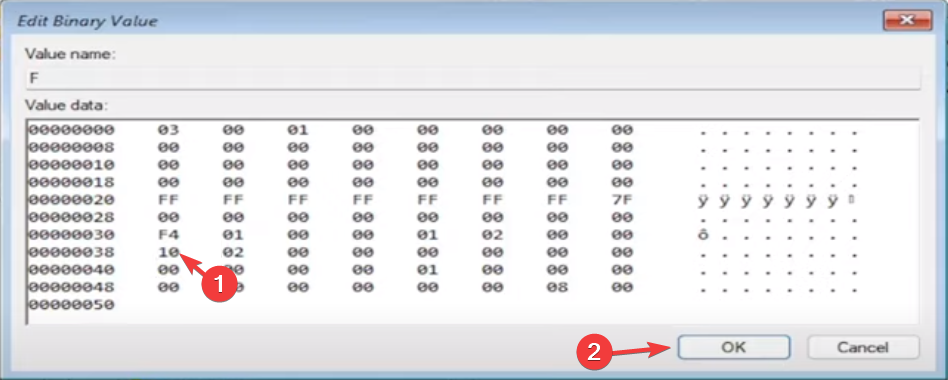
- Ardından, Kayıt Defteri Düzenleyicisi'ni ve Komut İstemi'ni kapatın. Bir seçenek belirleyin ekranına geri döneceksiniz; tıklamak Devam etmek.
- Şimdi, bilgisayarınız önyüklenir ve gizli bir yönetici hesabında oturum açar.
4.2 Kullanıcıyı etkinleştir
- Bulun, sağ tıklayın bu bilgisayar ve gelişmiş seçenekler için Shift tuşuna basın. Bağlam menüsünden tıklayın Üstesinden gelmek.
- Üzerinde Bilgisayar yönetimi penceresinde, sol bölmeye gidin ve Yerel Kullanıcılar ve Gruplar genişletmek için. Tıklamak Kullanıcılar Kullanıcıların listesini almak için.
- Sağ bölmede, devre dışı bırakılan hesabı bulun, sağ tıklayın ve Özellikler.
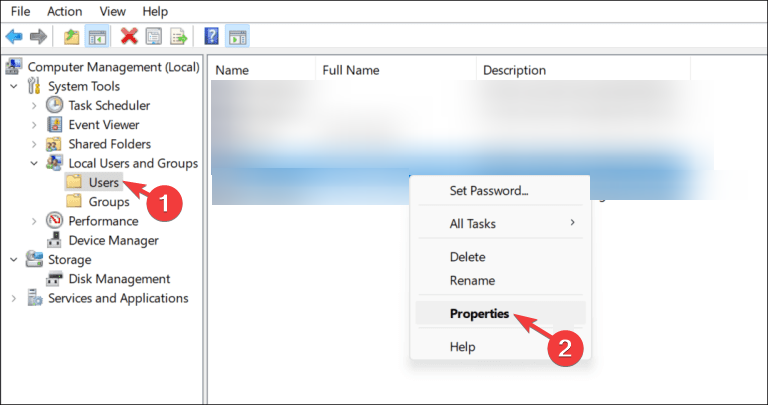
- Üzerinde Özellikler penceresini bulun Hesap devredışı seçeneği, onay işaretini kaldırın ve tıklayın TAMAM eylemi onaylamak için.

durumunda oturum açma seçeneği devre dışı sizin için, hızlı ve kolay düzeltmeler bulmak için bu kılavuza göz atabilirsiniz.
5. Komut İstemi'ni kullanın
- Kilit ekranındayken, Vardiya tuşuna basın ve ardından Güç düğme. Şimdi menüyü alacaksınız; tıklamak Tekrar başlat basılı tutarken Vardiya anahtar.
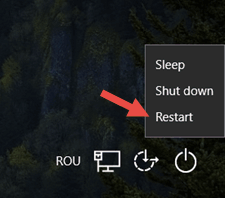
- basmayı bırak Vardiya tuşunu gördüğünüzde Gelişmiş Kurtarma seçenekleri ekran.
- Tıklamak Sorun giderme.
-
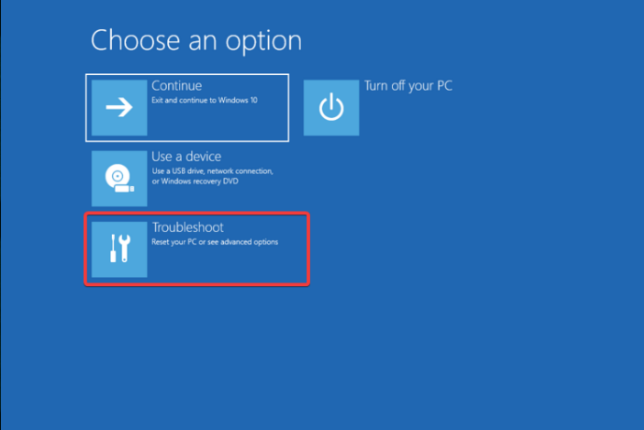 Üzerinde Sorun giderme sayfa, seç Gelişmiş seçenekler.
Üzerinde Sorun giderme sayfa, seç Gelişmiş seçenekler.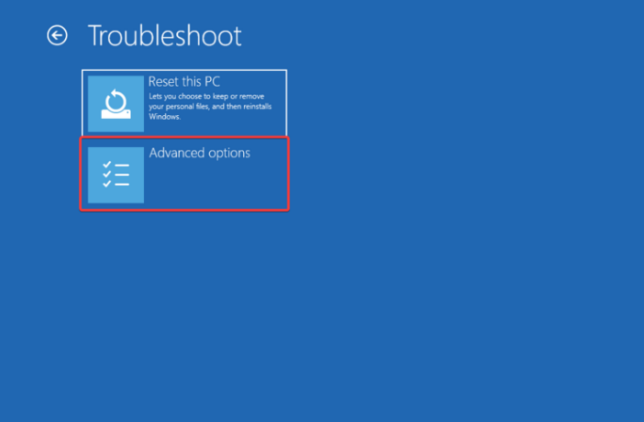
- Şimdi tıklayın Komut istemi.
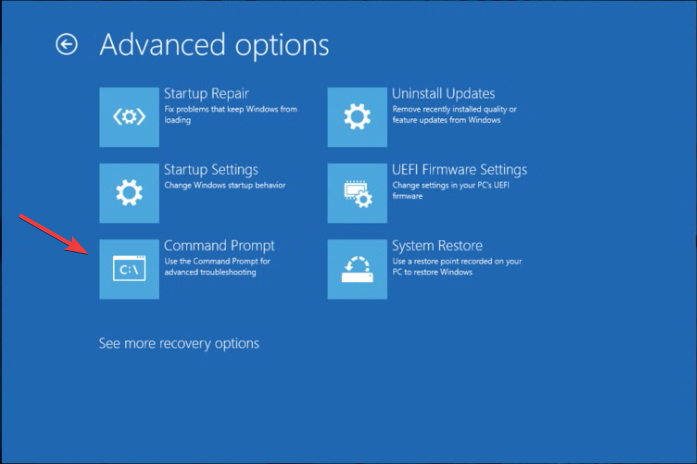
- CMD penceresinde, aşağıdaki komutu kopyalayıp yapıştırın ve tıklayın Girmek:
net user administrator /active: yes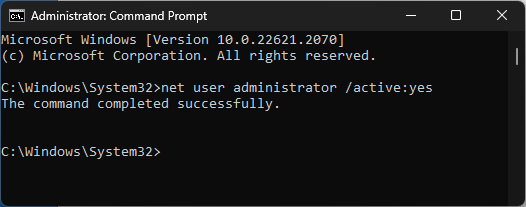
Şimdi bilgisayarınızı yeniden başlatın; yönetici hesabını kullanarak oturum açmanıza izin verecektir.
Yani, bunlar hesabınızın devre dışı bırakıldığını düzeltme yöntemleridir. Lütfen yönetici hatanızı görün ve kullanıcı hesabınıza tekrar erişin.
Eğer karşı karşıya iseniz yönetici hesabı devre dışı bırakıldı, Windows 10 oturum açamıyor; hızlı çözümler bulmak için bu makaleye göz atmanızı öneririz.
Lütfen aşağıdaki yorumlar bölümünde konuyla ilgili herhangi bir bilgi, ipucu ve deneyiminizi bize vermekten çekinmeyin.
Hâlâ sorun mu yaşıyorsunuz?
SPONSORLU
Yukarıdaki öneriler sorununuzu çözmediyse, bilgisayarınız daha ciddi Windows sorunları yaşayabilir. Gibi hepsi bir arada bir çözüm seçmenizi öneririz. kale Sorunları verimli bir şekilde çözmek için. Kurulumdan sonra, sadece tıklayın Görüntüle ve Düzelt düğmesine basın ve ardından Onarımı Başlatın.


![Ses Hizmeti Çalışmıyor [Windows 11 Düzeltme]](/f/aff8122cd5dfa961b6617fe1b78e68ad.png?width=300&height=460)