Bilgisayarınızdaki belirli bir dosyayı değiştirmeye/silmeye çalışıyorsanız ancak "Klasör başka bir programda açık olduğu için eylem tamamlanamıyor", onu kullanan diğer programı durdurmadan dosyayı silemez/değiştiremezsiniz. Bazı Windows 10 kullanıcıları, hangi işlemin "kilitlendiğini" öğrenmek için bu makalede açıklanan işlemleri takip eder. Dosyayı bilgisayarınıza kaydedin, işlemi durdurun ve dosyayı bilgisayarınızda tekrar değiştirebilecek/silebileceksiniz. bilgisayar.

Misal–
Sonunda, “adobe” u silmeye çalıştık. Sıcaklık klasör ve “ diyen bir hata mesajı verdi.Dosya Adobe Orijinal Yazılım Bütünlüğü Hizmetinde açık olduğundan işlem tamamlanamıyor“.
Aşağıda açıklanan yöntemlerin her ikisinde de bu durumu kullanacağız.
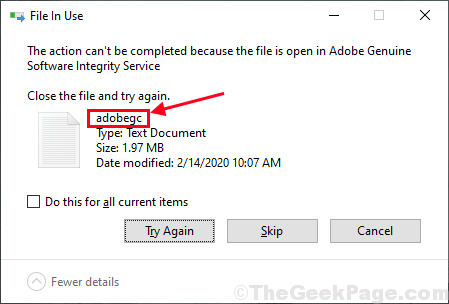
Yöntem-1 Süreci algılamak ve sonlandırmak için Kaynak İzleyici'yi kullanın-
İçinde Kaynak İzleyicisi penceresinde, belirli bir dosyayı hangi uygulama veya hizmet tanıtıcısının tuttuğunu algılayabilir, böylece işlemi oradan kolayca sonlandırabilirsiniz.
1. Basın Windows tuşu + R çalıştırmak
Çalıştırmak Bilgisayarınızdaki pencere. İçinde Çalıştırmak pencere, "yazınresmon” ve vurdu Giriş.Kaynak İzleyici bilgisayarınızda bir pencere açılacaktır.

2. İçinde Kaynak İzleyici penceresine gidin, "İşlemci” sekmesi.
3. Şimdi genişlet "İlişkili Kollar” ve ardından arama kutusu sorun yaşadığınız dosyanın adını yazın (bizim için “adobegc“) ve ardından aynı kutudaki mavi oka tıklayın ve ilişkili tutamaçlar o dosyanın.
4. Dosya için ilişkili tutamaçları İlişkili Kollar sekme. Sağ tık dosyayı kilitleyen işlemde ve ardından “İşlemi Sonlandır” bilgisayarınızda işlemi sonlandırmak için.

Belirli hizmeti sonlandırdıktan sonra, dosyayı yeniden değiştirmeyi/silmeyi deneyin. Bu sefer başarabileceksiniz. Başka bir sorunla karşılaşırsanız, ikinci yönteme geçin.
Yöntem-2 İşlem Gezgini'ni kullanın-
Süreç araştırmacısı gelen bir araçtır Microsoft bu, bilgisayarınızda belirli bir hizmeti tutan ilişkili herhangi bir işlemi tespit etmek için çok yararlıdır.
1. İndirSüreç araştırmacısı bilgisayarınızda.
2. Zip dosyasını indirdikten sonra, indirilen konuma gidin. Ayıkla indirilen “Süreç araştırmacısı” zip dosyasını seçtiğiniz bir konuma yerleştirin.

3. Şimdi, bilgisayarınızdaki ekstraksiyon sitesine gidin. Çift tıklama üzerindeprocexp64” bilgisayarınızda çalıştırmak için (Kullanıyorsanız 32 bit Windows 10, çalıştırmalısınız “işlem" bilgisayarınızda).

4. İçinde Süreç araştırmacısı penceresinde, “Bul” menü çubuğunda ve ardından “Tutamaç veya DLL Bul…" bilgisayarınızda.
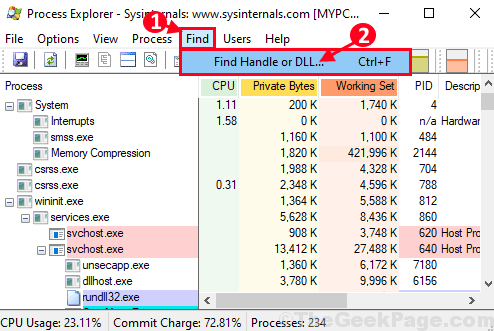
olarak bir süre bekleyin Süreç araştırmacısı girdiğiniz dizeyle ilişkili işlemleri bulacaktır.
5. İçinde İşlem Gezgini Araması penceresinde, ' yanındaki arama dizesini girinTutamaç veya DLL alt dizesi:' ve ardından "Arama” arama kutusunun hemen yanında.
6. olarak bir süre bekleyin Süreç araştırmacısı dosyayı kullanan işlemleri listeler. Arama tamamlandığında, işlem sekmesindeki işleme tıklayın.
Aşağıdaki süreç vurgulanacaktır Süreç araştırmacısı pencere.
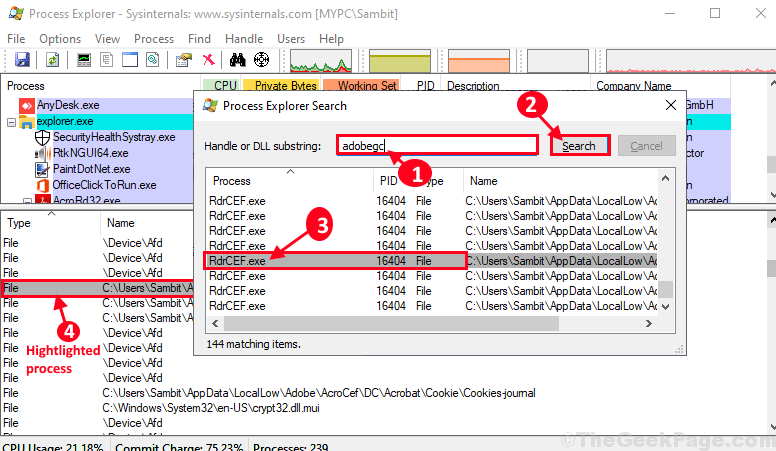
7. İçinde Süreç araştırmacısı pencere, sağ tık vurgulanan işlemde ve ardından “Tutamacı kapat” bilgisayarınızda işlemi kapatmak için.
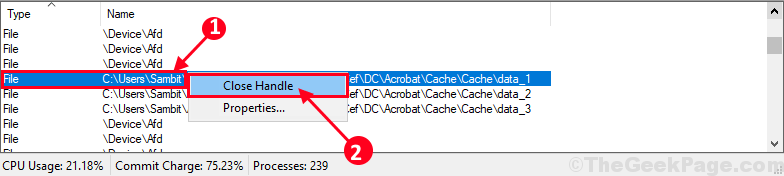
İşlemi kapattıktan sonra kapatın. Süreç araştırmacısı Bilgisayarınızdaki pencere.
Bu kadar! Artık bilgisayarınızdaki dosyayı kolayca değiştirebilir/silebilirsiniz. Sorununuz çözülmeli.


