Bağlantı ayrıntılarını yalnızca birkaç tıklamayla Ayarlar uygulamasında görüntüleyebilirsiniz
- Ağ bağlantılarını ve ayrıntılarını doğrudan Windows 11'deki Denetim Masası'ndan görüntüleyebilirsiniz.
- Daha ileri düzey kullanıcılar bu bilgiyi hızlı bir şekilde görüntülemek için Komut İstemi veya PowerShell'i kullanabilir.

Ağ bağlantınızın düzgün çalıştığından emin olmak veya sorunları gidermek için bazen Windows 11'de ağ bağlantısı ayrıntılarını kontrol etmeniz gerekir.
Bunu yaparak IP adresiniz, MAC adresiniz, bağlantı hızınız, sürücü sürümünüz ve daha fazlası dahil olmak üzere çeşitli bilgileri görüntüleyebilirsiniz ve bu kılavuzda size bunu nasıl yapacağınızı göstereceğiz.
Windows 11'de ağ bağlantısı ayrıntılarını nasıl bulabilirim?
1. Ayarlar uygulamasını kullanın
- tuşuna basın pencereler anahtar + BEN Windows Ayarlarını açmak için.
- Ardından sol bölmedeki Ağ ve İnternet'e gidin ve ağ türünüzü seçin. Bizim durumumuzda bu Ethernet'tir. Kablosuz bir ağ kullanıyorsanız bunun yerine Wi-Fi ağını seçin.

- Ekranın alt kısmında Windows 11 ağ bağdaştırıcısı ayarlarını görmelisiniz.

2. Kontrol Panelini Kullan
- tuşuna basın pencereler anahtar + R ve yazın kontrol. Basmak Girmek.

- Şuraya gidin: Ağ ve Paylaşım Merkezi.
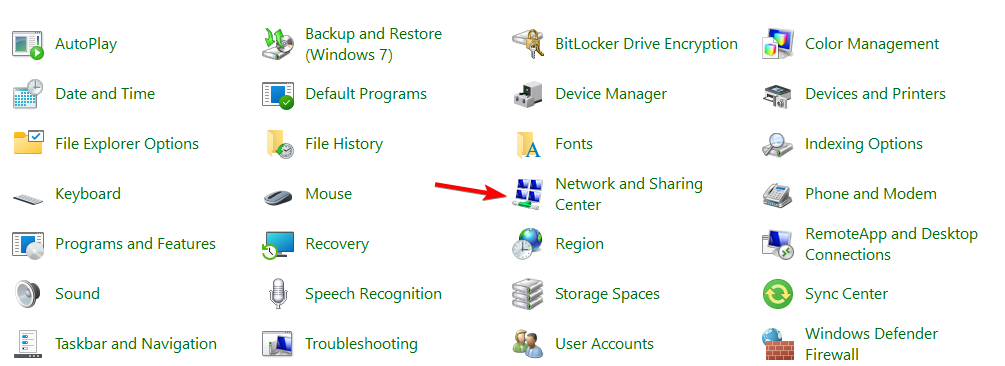
- Sağ bölmede, Adaptör ayarlarını değiştir.
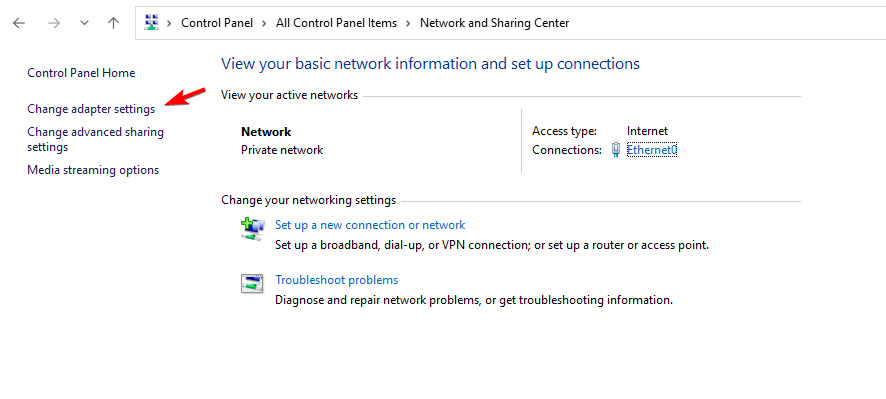
- Artık PC'nizdeki ağ bağlantılarını görüntüleyebilmelisiniz. Bağlantı özelliklerini açmak için ağ bağlantınıza çift tıklayın.
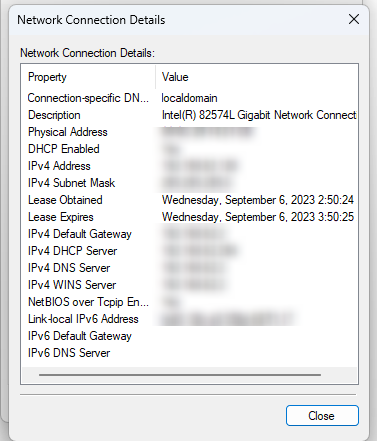
- Tıklamak Detaylar Daha fazla ağ bağdaştırıcısı seçeneğini görüntülemek için.

- Ağ bilgileri şimdi görünecektir.
3. Komut İstemini Kullan
- tuşuna basın pencereler anahtar + S ve yazın cmd. Seçme Yönetici olarak çalıştır.

- Aşağıdaki komutu çalıştırın:
ipconfig /all
- Artık tüm ağ bağdaştırıcıları için bağlantı ayrıntılarının bir listesi görünecektir.
4. PowerShell'i kullanın
- Arama kutusuna yazın güç kalkanı ve Seç Yönetici olarak çalıştır.
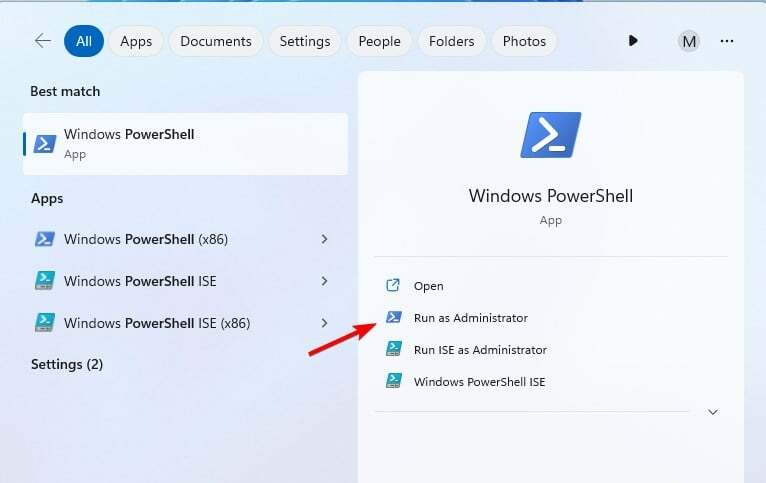
- Aşağıdaki komutu çalıştırın:
Get-NetIPConfiguration
- Artık gerekli tüm ağ bilgilerini görmelisiniz.
Windows 11'de ağ bağlantıları klasörüm neden boş?
- Muhtemelen bilgisayarınız daha önce hiç bir ağ bağlantısına bağlanmadığından kullanılabilir ağ bağlantısı yok.
- Ağ bağdaştırıcınızın yapılandırması veya sürücüleriyle ilgili sorunlar.
- Ağ bağdaştırıcısı arızalı ve çalışmıyor.
Bağlantı ayrıntılarını kontrol etmek basittir ve bunu yapmanın en hızlı yolu ipconfig komutunu kullanmaktır; ancak daha az ileri düzey kullanıcılar için Ayarlar uygulamasını kullanmak daha uygun olabilir.
- Windows 11'de Görev Çubuğu Küçük Resim Önizlemesini Etkinleştirme veya Devre Dışı Bırakma
- Windows 11'de Bitlocker Otomatik Kilit Açma Nasıl Etkinleştirilir veya Devre Dışı Bırakılır
- Windows 11'de Yazıcınızı Hızla Yeniden Adlandırmanın 4 Yolu
- Windows 11'de Şeffaflık Efektlerini Devre Dışı Bırakmanın 3 Hızlı Yolu
- Windows 11'de Kaydırma Çubuklarını Her Zaman Göstermenin 2 Hızlı Yolu
Artık ağ ayrıntılarını nasıl kontrol edeceğinizi bildiğinize göre, kolayca yapabilirsiniz. ağ türünü değiştir veya ağ bandını değiştir kablosuz ağınızın
İhtiyaç halinde siz de yapabilirsiniz Ağ bulma özelliğini aç veya ikincil bir IP adresi ekleyin doğrudan ağ ayrıntıları penceresinden bağlantınıza.
Windows 11'de en sevdiğiniz bağlantı ayrıntılarını kontrol etme yöntemini kaçırdık mı? Eğer öyleyse yorumlar kısmında bizimle paylaşın.

