Düşündüğünüzden daha kolay ve sandığınızdan daha güçlü!
- Ortam değişkenleri, işletim sisteminizin ve yüklü uygulamalarınızın düzgün işleyişinde çok önemli bir rol oynar.
- Sistem yolları, geçici dosya konumları ve kullanıcıya özel diğer ayarlar gibi bilgileri saklarlar.
- Bunu ayarlamak için Gelişmiş sistem ayarlarını, Komut İstemi'ni veya Windows PowerShell'i kullanabilirsiniz.
- Her yöntemin ayrıntılı adımlarını öğrenmek için okumaya devam edin.

Windows 11'de ortam değişkenlerini ayarlamak, sisteminizi özelleştirmenize, komut dosyalarını çalıştırmanıza ve uygulamaları yapılandırmanıza yardımcı olabilir.
Bu kılavuzda, sisteminizi tercihlerinize göre yapılandırabilmeniz için bunu yapmanın üç yolunu adım adım talimatlarla tartışacağız.
Üç tür Ortam Değişkeni vardır
- Sistem Ortamı Değişkenleri – Genel değişkenler en düşük önceliğe sahiptir, Windows'taki tüm kullanıcılar ve uygulamalar tarafından erişilebilir ve genellikle sistem genelindeki ayarları tanımlamak için kullanılır.
- Kullanıcı Ortamı Değişkenleri – Daha yüksek önceliğe sahip olanlar, yalnızca mevcut kullanıcı ve o hesap altında çalışan işlemler için geçerlidir ve kullanıcı veya o hesap altında çalışan uygulamalar tarafından ayarlanır.
- Süreç Ortamı Değişkenleri – En yüksek önceliğe sahip olan bunlar geçicidir ve mevcut sürece ve onun alt süreçlerine uygulanarak bir program için çalışma zamanı bilgileri veya özelleştirme sağlar.
Windows 11'de Ortam Değişkenlerini nasıl ayarlayabilirim ve kullanabilirim?
1. Ayarlar uygulamasını kullanma
- Basmak pencereler + BEN açmak Ayarlar.
- Git Sistem, ardından tıklayın Hakkında.
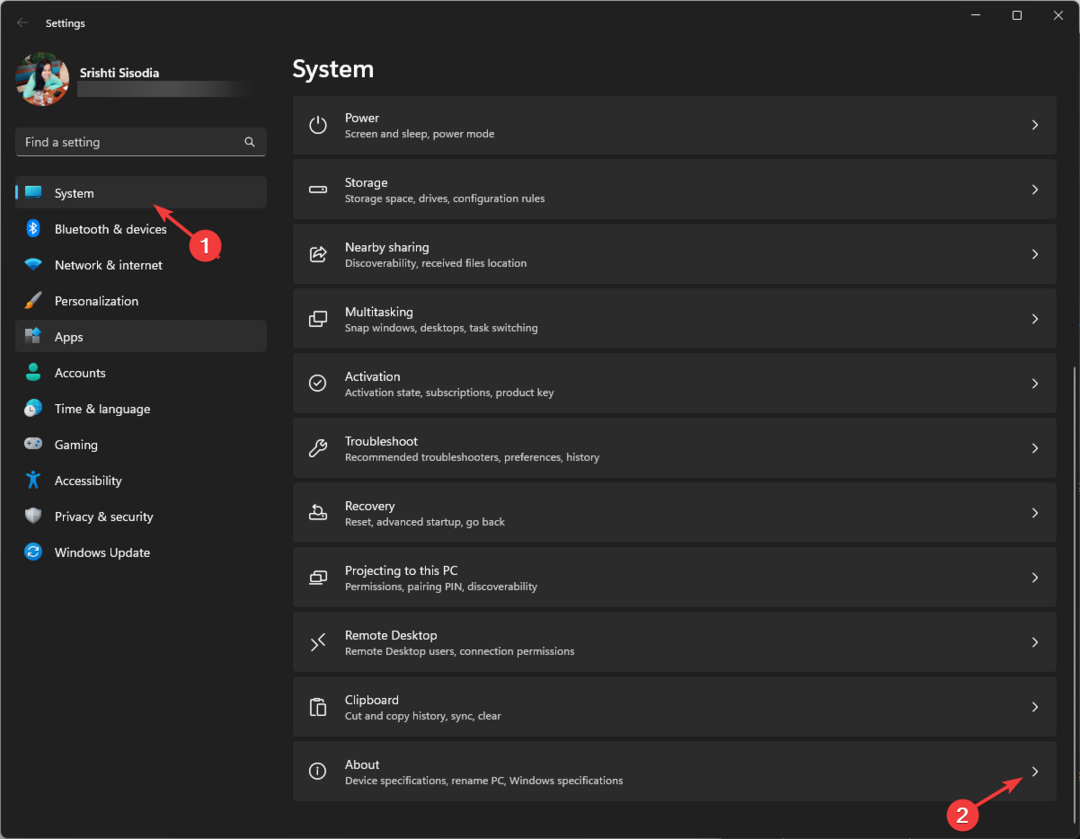
- Tıkla Gelişmiş sistem Ayarları bağlantı.

- Üzerinde Sistem özellikleri pencere, tıklayın Ortam Değişkenleri.
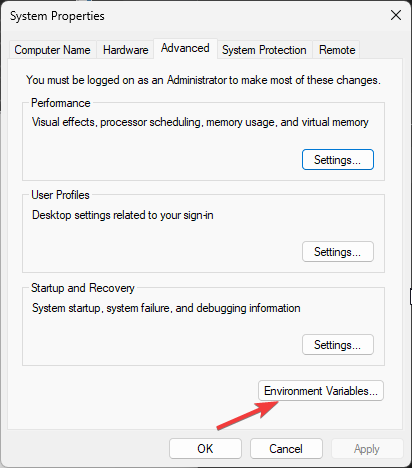
- Daha sonra, Ortam Değişkenleri penceresinde iki tür değişken göreceksiniz. İkisinden de bir seçenek belirleyin Kullanıcı için kullanıcı değişkenleri veya Sistem değişkenleri ve tıklayın Yeni.
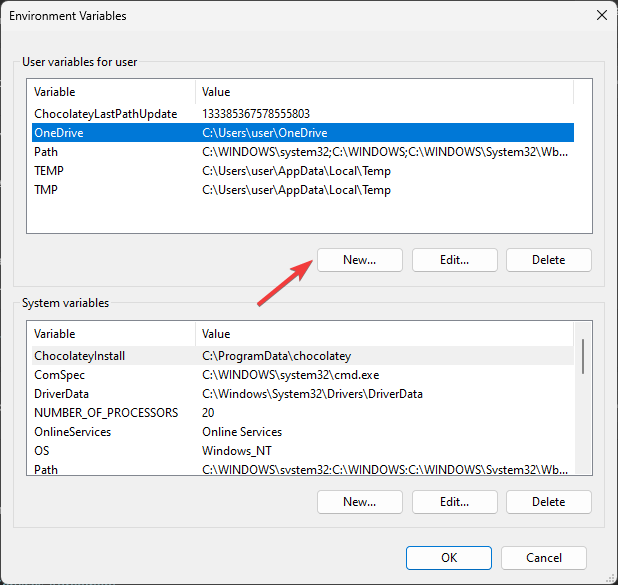
- Aşağıdaki pencerede şunu yazın: Değişken ismi boşluk olmadan ve Değişken Değer, tıkla Dizine Göz Atın veya Dosyaya Gözat düğme.
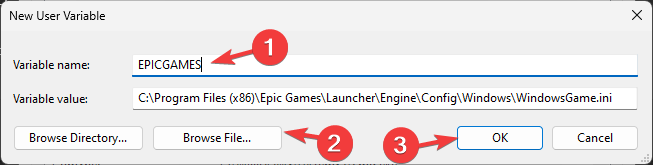
- Yolu seçin ve tıklayın TAMAM.
2. Komut İstemini Kullanma
- tuşuna basın pencereler anahtar türü cmd arama çubuğuna tıklayın ve Yönetici olarak çalıştır.

- Sisteminize geçici bir değişken eklemek için değiştirdikten sonra bu komutu kullanın. Değişken ismi & Değişken değer istediğin ve vurduğun kişiyle Girmek:
set VariableName = Variablevalue
- ayarlamak komutu, tanımlandığı süreç içindeki bir ortam değişkenini tanımlamak için kullanılır ve pencere kapatıldığında silinir.
- Ortam değişkenlerini kalıcı olarak ayarlamak için, değiştirdikten sonra aşağıdaki komutu yazın. Değişken ismi değişkenin adıyla & Değer ayarlamak istediğiniz değeri girin ve tuşuna basın. Girmek:
setx Variablename Value /m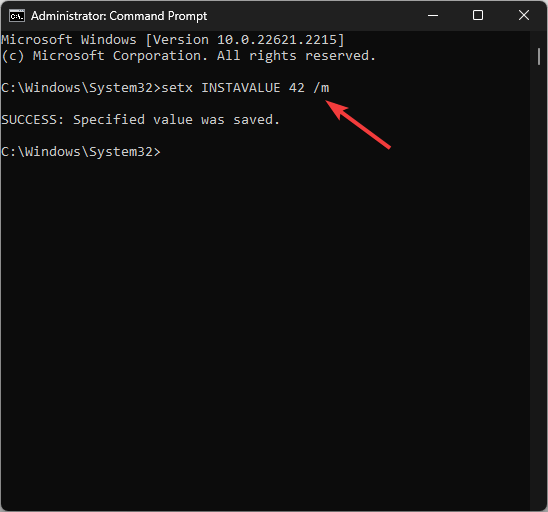
- Şimdi yol değişkenleri için, hepsini listelemek üzere aşağıdaki komutu yazın ve tuşuna basın. Girmek:
echo %PATH% - Yol dizinine başka bir değişken eklemek için aşağıdaki komutu kopyalayıp yapıştırın; değiştir YOL eklemek istediğiniz yolun değerini girin ve tuşuna basın Girmek:
setx PATH "%PATH%; PATH Value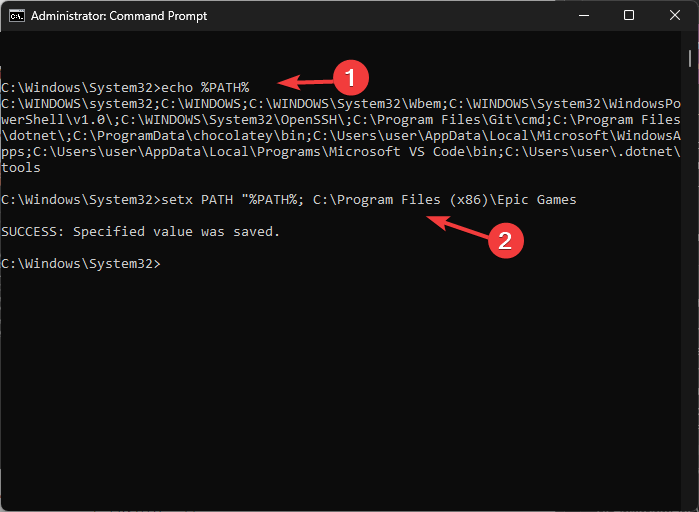
- Yeni eklenen yolu görmek için Ortam değişkeni penceresini yenileyin.
3. Windows PowerShell'i kullanma
- tuşuna basın pencereler anahtar türü güç kalkanıve tıklayın Yönetici olarak çalıştır.

- Yol değişkenlerinin listesine aşağıdaki komutu yazın ve tuşuna basın. Girmek: [Environment]::GetEnvironmentVariable(“YOL”)
- Değiştirdikten sonra bir yol değişkeni bildirmek için aşağıdaki komutu kopyalayıp yapıştırın YOL eklemek ve vurmak istediğiniz yolla Girmek:
$Variable_Name = "PATH"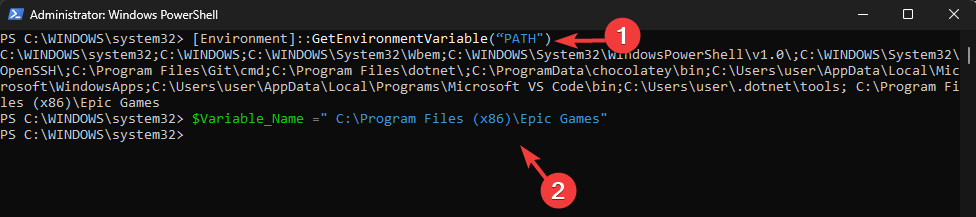
- Değişkeni Yol Değişkeni listesine eklemek için değiştirdikten sonra bu komutu kullanın. Klasör yolu bildirdiğiniz yolla ve tuşuna basın Girmek: [Environment]::SetEnvironmentVariable(“Klasör PATH”, “$PATH;$Variable_Name”)
- Değişikliklerin etkili olması için bilgisayarınızı yeniden başlatın.
gibi sorunları önlemek amacıyla yeni veya eksik bir ortam değişkeni eklemek için yöntemlerden herhangi birini kullanabilirsiniz. sistem girilen ortam seçeneğini bulamadı
- Windows 11'de Güvenli Önyükleme Nasıl Gerçekleştirilir?
- Windows 11'de Telefon Bağlantısını Tamamen Devre Dışı Bırakma veya Kaldırma
- Windows 11'de Görüntü Nasıl Kırpılır [5 Yol]
- Düzeltme: Dosya Gezgini Windows 11'de Rastgele Odaklanmayı Çalıyor
Windows 11'de Ortam Değişkenlerini nasıl düzenlerim?
1. Ayarlar uygulamasını kullanma
- Basmak pencereler + BEN açmak Ayarlar, sonra şuraya git Sistem > Hakkında >Gelişmiş sistem Ayarları.
- Tıklamak Ortam Değişkenleri, ardından düzenlemek istediğiniz değişkeni seçin ve tıklayın. Düzenlemek.
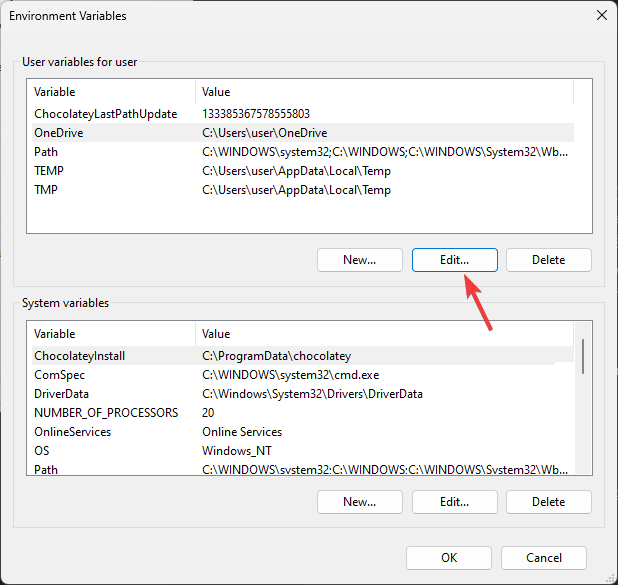
- Değişiklikleri yapın ve tıklayın TAMAM Değişiklikleri kaydetmek için her üç pencerede.

- Değişiklikleri görmek için Ortam Değişkeni penceresini yeniden başlatın.
2. Kayıt Defteri Düzenleyicisini Kullanma
- Basmak pencereler + R açmak için Koşmak iletişim kutusu.

- Tip regedit ve tıklayın TAMAM açmak Kayıt düzenleyici.
- Kullanıcı Değişkenlerinde değişiklik yapıyorsanız bu yola gidin:
Computer\HKEY_CURRENT_USER\Environment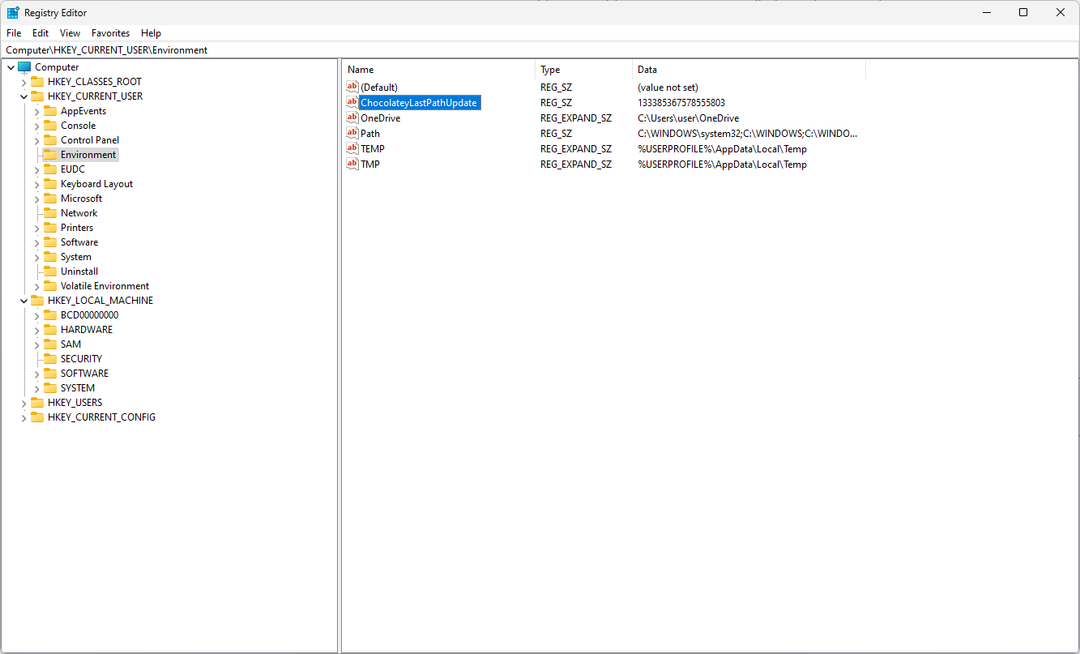
- Sistem Değişkenleri için şu yola gidin:
Computer\HKEY_LOCAL_MACHINE\SYSTEM\CurrentControlSet\Control\Session Manager\Environment
- Değişkenlerden herhangi birini bulduktan sonra, sağ tıklayıp seçerek adı değiştirebilirsiniz. Yeniden isimlendirmek.
- İle değeri düzenle, değişkene çift tıklayın, değiştirin Değer verisive tıklayın TAMAM.

- Değişiklikleri kaydetmek için bilgisayarınızı yeniden başlatın.
3. Windows PowerShell'i kullanma
- Açık Windows PowerShell yukarıda belirtilen adımların aynısını kullanarak yönetici ayrıcalıklarına sahip olun.
- Değiştirdikten sonra değişkenin geçerli değerini almak için aşağıdaki komutu yazın DEĞİŞKEN İSMİ değişken adını girin ve tuşuna basın Girmek:
$Env: VARIABLENAME
- Ardından, değeri güncellemek veya düzenlemek için aşağıdaki komutu kopyalayıp yapıştırın. DEĞİŞKEN değişkenin adıyla & YENİ DEĞER eklemek istediğiniz değeri girin ve ardından tuşuna basın. Girmek:
$Env: VARIABLENAME = "NEWVALUE" - Değişiklikleri kaydetmek için bilgisayarınızı yeniden başlatın.
Windows'ta Ortam Değişkenlerinin listesini nasıl edinebilirim?
Windows 11'deki ortam değişkenlerinin bir listesini almak için Komut İstemi'ni yönetici haklarıyla açabilir ve şunu yazabilirsiniz: ayarlamakve vur Girmek.

Powershell'de, ortam değişkenlerinin bir listesini almak için yönetici ayrıcalıklarına sahip olarak aşağıdaki komutu kopyalayıp yapıştırın ve tuşuna basın. Girmek: [System.Environment]::GetEnvironmentVariables()

İsterseniz ortam değişkenleri listesini yazdır Aynı ayarları başka bir bilgisayara uygulamak için PowerShell'i kullanıyorsanız bu kılavuzu okuyun.
Windows ortam değişkenleri nerede saklanıyor?
Ortam değişkenlerini Kayıt Defteri Düzenleyicisi'nde bulabilirsiniz. Sistem değişkenleri şurada bulunur: Bilgisayar\HKEY_LOCAL_MACHINE\SYSTEM\CurrentControlSet\Control\Oturum Yöneticisi\Environmentburada kullanıcı değişkenleri şurada bulunur: Bilgisayar\HKEY_CURRENT_USER\Ortam
Windows 11'de ortam değişkenlerini ayarlamak, sistem ayarlarınızı özelleştirmenize yardımcı olabilir; ancak sistem değişkenlerinde değişiklik yaparken her zaman dikkatli olmalısınız.
Değişken adını ve değerini iki kez kontrol etmeyi ve değişiklik yapmadan önce daima kayıt defteri düzenleyicinizin bir yedeğini almayı unutmayın.
Bir yere mi takıldınız? Sorularınızı aşağıdaki yorumlar bölümünde belirtmekten çekinmeyin. Size yardımcı olmaktan mutluluk duyarız.


