Cihazımı Bul'a erişemiyor musunuz? Bir güncelleme olup olmadığını kontrol edin
- Windows 11'deki Cihazımı Bul özelliği, cihazınızın yerini tespit edebilmek için konum ayarlarının açık olmasını gerektirir.
- Ayrıca orijinal ve güncellenmiş bir Windows sürümünün çalıştırılması, aracın işlevselliğinde rol oynar.
- Özelliği normal çalışma moduna döndürmenize yardımcı olacak dört yol keşfettik; daha fazlasını öğrenmek için okumaya devam edin.

Cihazınızı kaybettiyseniz Windows 11'in Cihazımı Bul hizmetinin cihazınızı bulmanıza yardımcı olabileceğinden emin olabilirsiniz. Peki bu araç başarısızlığa uğrarsa ne olur?
Çalıştıklarından emin olmak için özellikleri düzenli olarak test etmek iyi bir uygulamadır; bu nedenle, eğer bu belirli bir özellik yanıt vermiyorsa, onu nasıl tekrar çalışır duruma getireceğinize dair ipuçlarını paylaşıyoruz.
Cihazımı Bul neden çalışmıyor?
- Muhtemelen konum ayarlarınızı etkinleştirmemişsinizdir veya hesabınıza hiçbir cihaz bağlı değildir.
- Yönetici ayrıcalıkları olmayan veya iş/okul hesabına bağlı bir hesap kullanıyorsunuz.
- Cihazınızın pili zayıf veya Microsoft hesabınızda oturum açmadınız.
- Yakın zamanda yüklenen uyumsuz yazılım, özelliğin çalışmasını engelliyor olabilir.
- Kötü amaçlı yazılım bulaşması, bilgisayarınızda işlerin nasıl yürüdüğünü de değiştirebilir.
Windows 11'de çalışmıyorsa Cihazımı Bul'u nasıl düzeltirim?
İlk olarak, hafif teknik adımlara geçmeden önce aşağıdaki koşulların karşılandığından emin olun:
- Cihazınızın pilini kontrol edin ve yeterli olduğundan emin olun, ardından devre dışı bırakın ve Cihazımı Bul özelliğini etkinleştirin.
- Yönetici hesabı kullanarak oturum açtığınızı doğrulayın.
- Oturumu kapatın, ardından Microsoft hesabınıza tekrar girin ve Uçak modunda olmadığınızdan emin olun.
- Şüpheli uygulamaları kaldırın.
- Güçlü ve aktif bir internet bağlantınız olduğundan ve yönlendiricinizin düzgün çalıştığından emin olun, ardından sisteminizi yeniden başlatın.
1. Windows güncellemelerini kontrol edin
- I vur pencereler tuşuna basın ve tıklayın Ayarlar.

- Seçme Windows güncelleme ve tıklayın Güncellemeleri kontrol et.
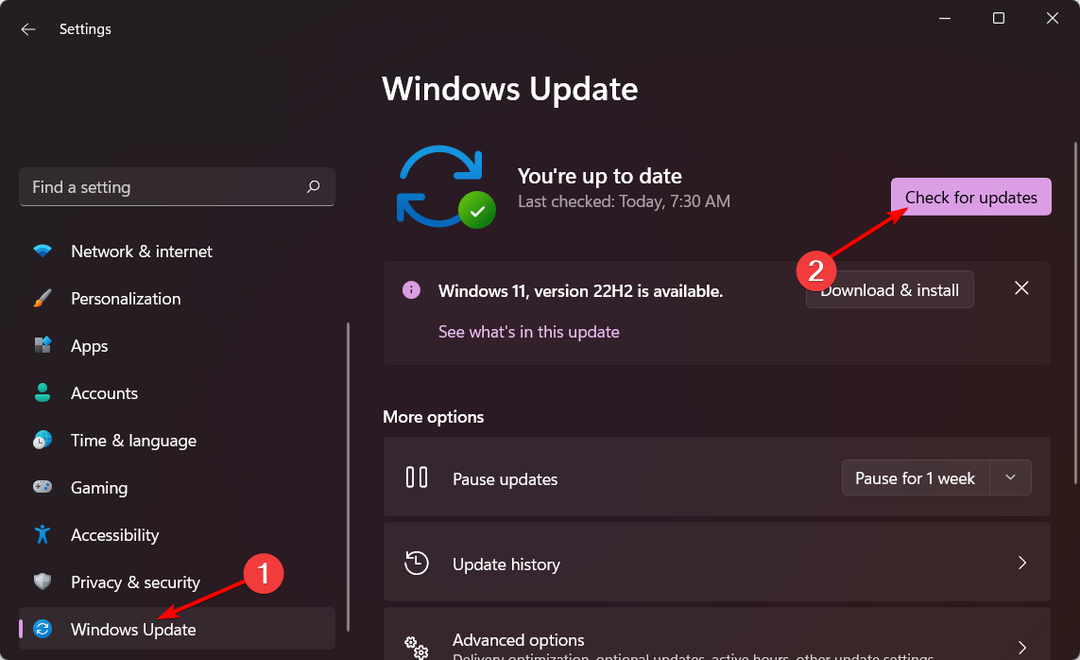
- Vurmak Indirin ve yükle mümkün ise.

2. Konum ayarlarınızı yeniden etkinleştirin
- I vur pencereler tuşuna basın ve tıklayın Ayarlar.

- Seçme Gizlilik ve güvenlik>Uygulama izinleri>Konum.

- Açma ve kapatma Konum hizmetleri Ve Uygulamaların konumunuza erişmesine izin verin seçenekler.

3. VPN'inizi kapatın
- tuşuna basın pencereler tuşuna basın ve seçin Ayarlar.

- Sonra seçin Ağ ve internet ve tıklayın VPN sağ taraftaki menüde.
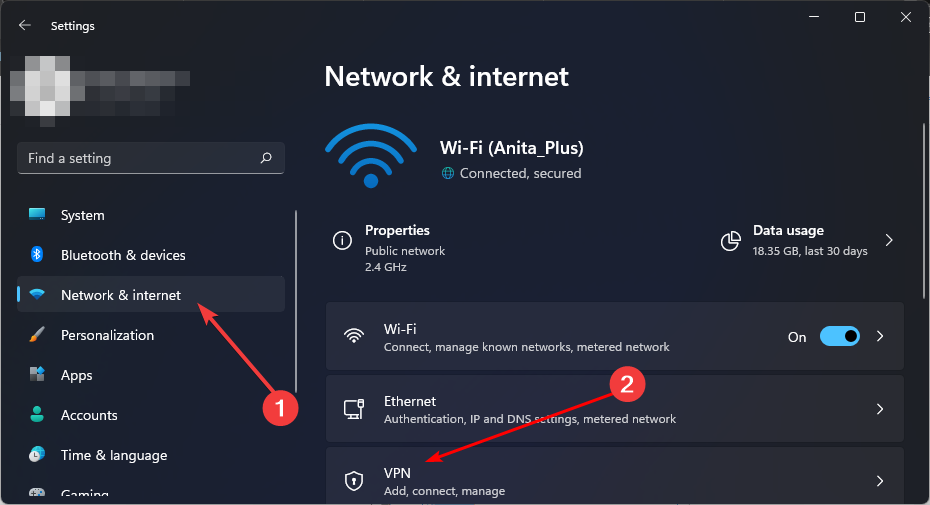
- Devre dışı bırakmak istediğiniz VPN bağlantısını seçin, açılır menüye tıklayın ve Kaldırmak.

4. Virüs taraması çalıştırın
- tuşuna basın pencereler anahtar, arama Windows Güvenliği, ve tıklayın Açık.

- Seçme Virüs ve tehdit koruması.

- Daha sonra tuşuna basın Hızlı tarama altında Güncel tehditler.
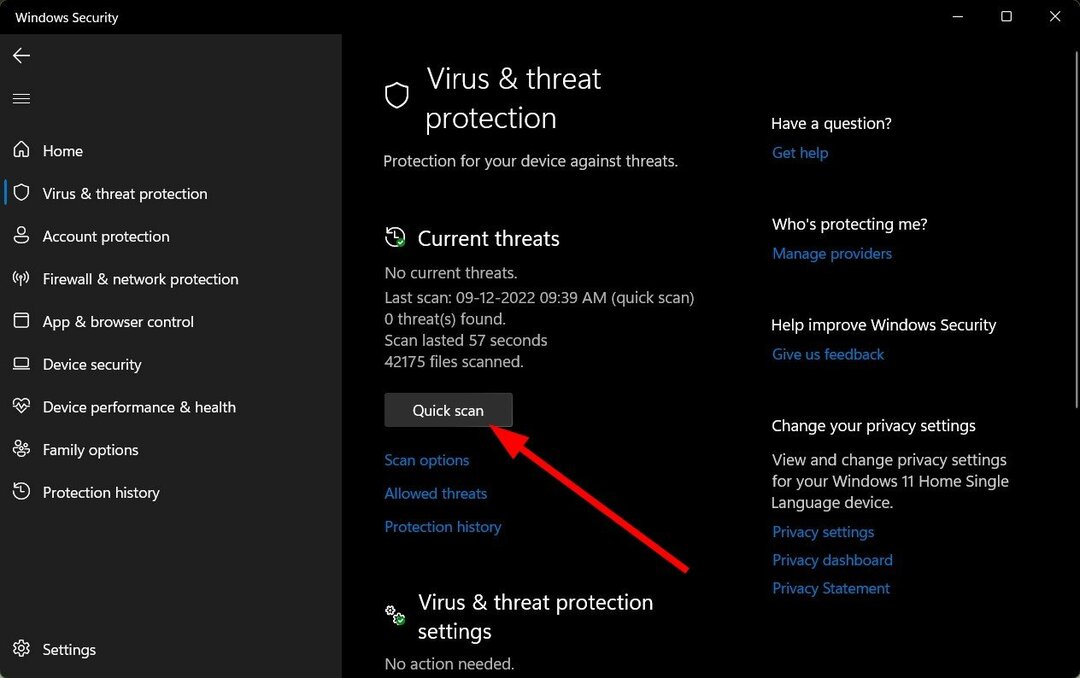
- Herhangi bir tehdit bulamazsanız, simgesine tıklayarak tam tarama gerçekleştirmeye devam edin. Tarama seçenekleri hemen aşağıda Hızlı tarama.
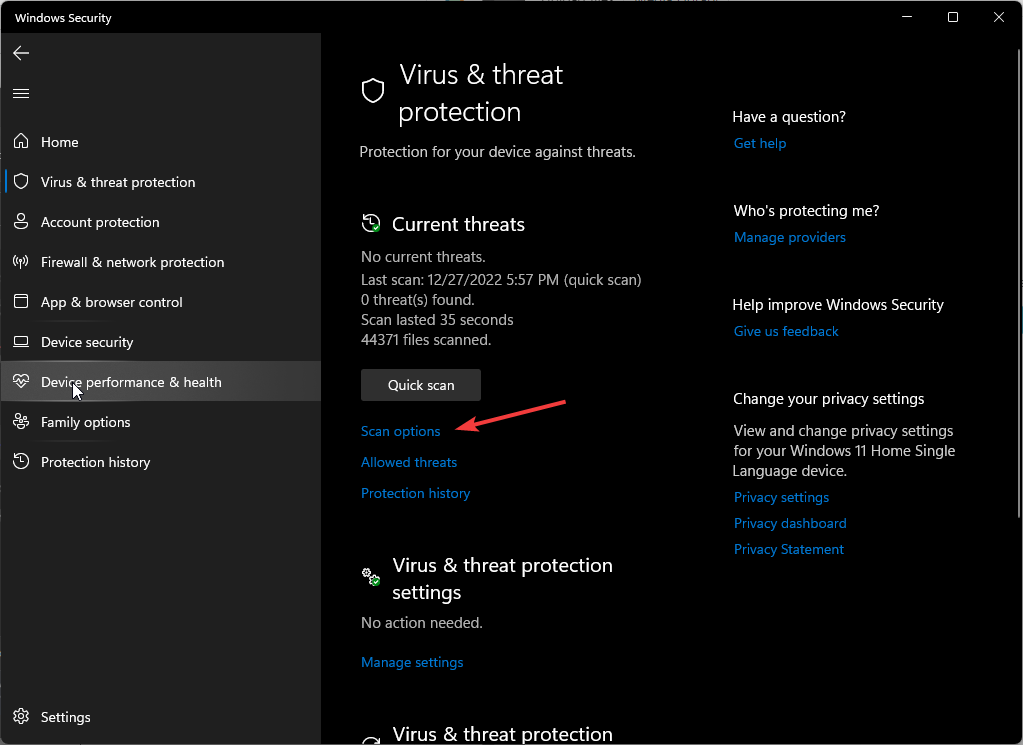
- Tıklamak Tam tarama, Daha sonra Şimdi Tara PC'nizde derin bir tarama gerçekleştirmek için.
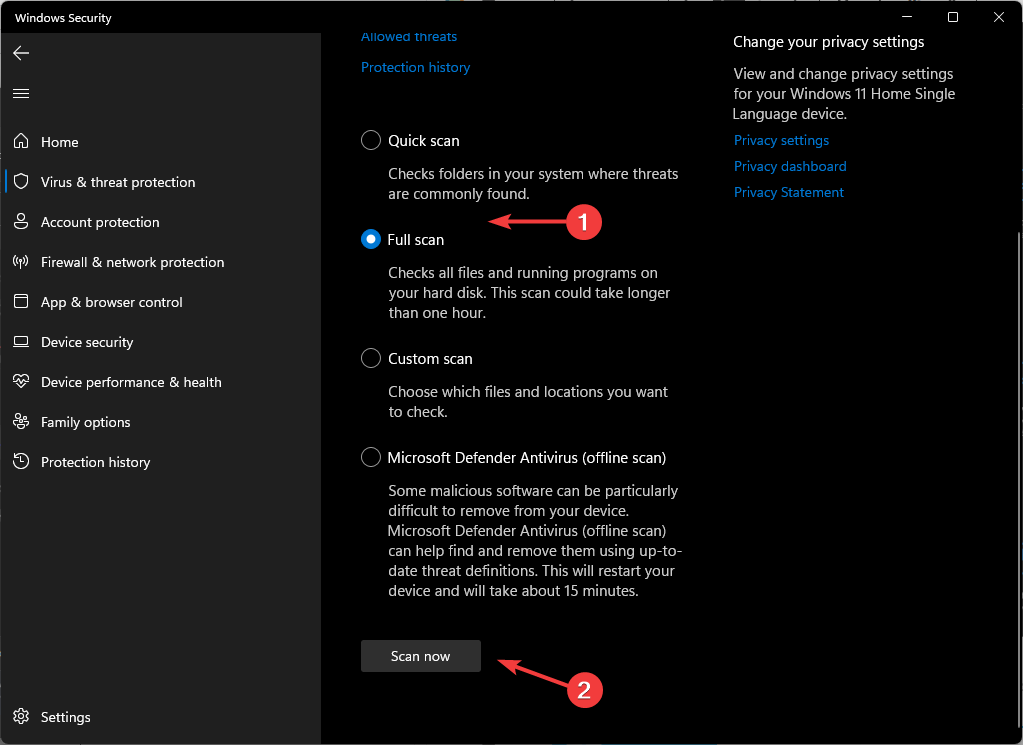
- İşlemin bitmesini bekleyin ve sisteminizi yeniden başlatın.
- Outlook'a posta eylemi için çevrimdışı destek geliyor
- Dosya Geçmişi ve Yedekleme: Windows 11'de Hangisi Daha İyi?
Windows 11 cihazınızı izlemeye, bulmaya veya kilitlemeye yönelik diğer ipuçları nelerdir?
- İzleme yazılımını kullanın – Cihazımı Bul her zaman doğru olmayabilir, dolayısıyla üçüncü taraf izleme yazılımı cihazı kilitleme özellikleri gibi daha gelişmiş özelliklere sahiptir.
- Uzaktan kontrol yazılımını yükleyin – Acil dosyalara ihtiyacınız varsa, uzaktan kumanda yazılımı kayıp cihazınızı kurtarmadan önce bu dosyalara erişmenize yardımcı olabilir.
- Cihazınızı GPS konumunu kullanarak takip edin – Bilgisayarlarda hareket verilerini kaydeden yerleşik GPS özellikleri bulunur. İle doğru GPS yazılımı Sık kullanılan konumları kaydeden bu özellik sayesinde cihazınızı anında takip edebilirsiniz.
- Cihazı takip etmek için IP adresinizi kullanın - Eğer dizüstü bilgisayar çalındı/kayboldu ve çevrimiçi olduğundan IP adresinizi kullanarak takip edebilirsiniz. Başarılı olursanız, yasal süreci takip etmek için kolluk kuvvetlerine rapor vermeniz gerekecektir.
Ayrıca cihaz üreticisinin IMEI numarasına sahipseniz cihazınızı takip etme konusunda daha fazla yardım almak için Microsoft desteğiyle iletişime geçebilirsiniz.
Umarız bu makale, Windows 11'de çalışmayan Cihazımı Bul özelliği sorununu çözmenize yardımcı olmuştur.
Bu özelliğin işlevselliğini geri kazanmanıza yardımcı olabilecek başka çözümleriniz varsa aşağıdaki yorum bölümünde bize bildirmekten çekinmeyin.


