Bu seçenek artık tüm Edge Canary kullanıcıları için mevcut
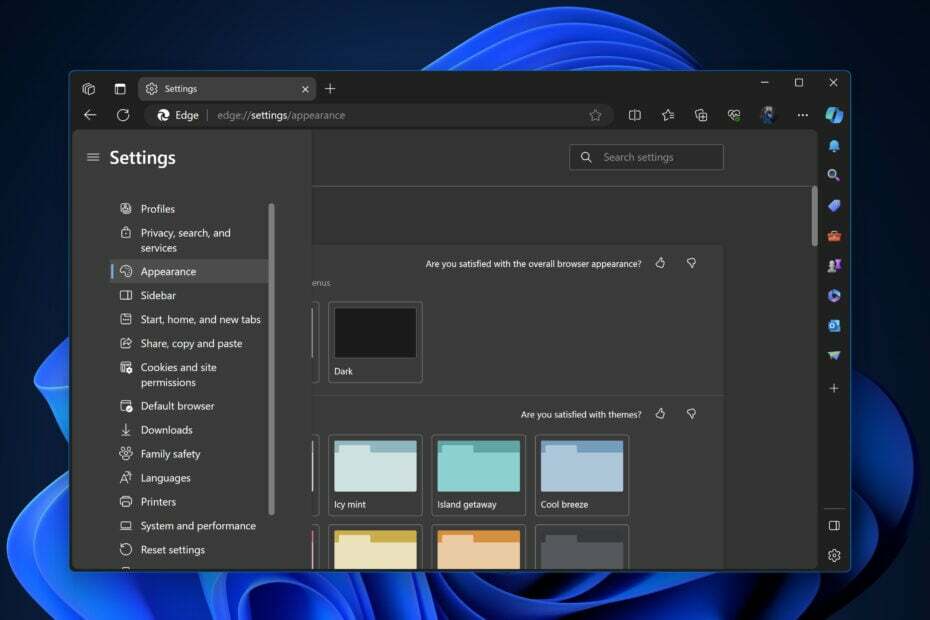
Takiben Edge 119'un piyasaya sürülmesiMicrosoft, Edge 120'deki Edge temaları bölümüne yerleşik bir Renk seçici ekledi. Yeni güncelleme, uzun süredir beklenen ve talep edilen bazı özelleştirme seçenekleriyle birlikte geliyor. Geri Bildirim Merkezi, özel temalar en önemlisidir. Bu özellik hâlâ gizli ancak şu anda Canary'de etkinleştirebilirsiniz.
Şu anda, aralarından seçim yapabileceğiniz çok sayıda tema var. Edge eklenti mağazası. Tarayıcının görünümünü temalarla bile değiştirebilirsiniz. Chrome Web Mağazasıve Edge'in bir düzineden fazla renk tabanlı teması var. Ancak Chrome ile karşılaştırıldığında Edge'in tema renk seçicisi eksik.

Microsoft, Edge 120 ile temalar için bu renk seçiciyi ekliyor. Kullanıcı arayüzü minimum düzeydedir ancak değerleri R, G, B, H, S, L veya HEX olarak ayarlayarak istediğiniz rengi uygulayabilirsiniz. Bir renk seçtiğinizde Edge, bu temayı tarayıcı çerçevesinin ve araç çubuğunun üst kısmına uygular.
Microsoft Edge'deki Temalar için yerleşik Renk Seçiciyi etkinleştirmek istiyorsanız sonraki adımları izleyin:
- Kapalı Kenar Kanarya.
- Sağ tık kısayolunda ve seçin Özellikler.
- İçinde Hedef alanına basın, boşluk tuşuna basın ve aşağıdaki komutu uygulayın
--enable-features=msSettingsThemesColorPicker - Tıklamak TAMAM ve uygulayın.
Bunları Microsoft Edge'de nasıl özel hale getirebilirim?
Yukarıda düzenlenen kısayolu kullanarak Microsoft Edge'i başlattığınızdan emin olun.
- Edge'de, üç nokta sağ üstte ve öğesini seçin Ayarlar > Görünüm.
- Altında Görünümü özelleştir > Tema, tıklamak Bir renk seç.

- İstediğiniz rengi seçin ve bu rengi Edge tarayıcısına uygulamak için farenizin sol tuşunu bırakın. Tekrar değiştirmek için Renk Seçiciye gidin ve başka bir renk seçin.

- İlgili seçeneğe tıklayarak varsayılan temayı veya otomatik oluşturulan tema dışındaki başka bir temayı geri yükleyebilirsiniz.
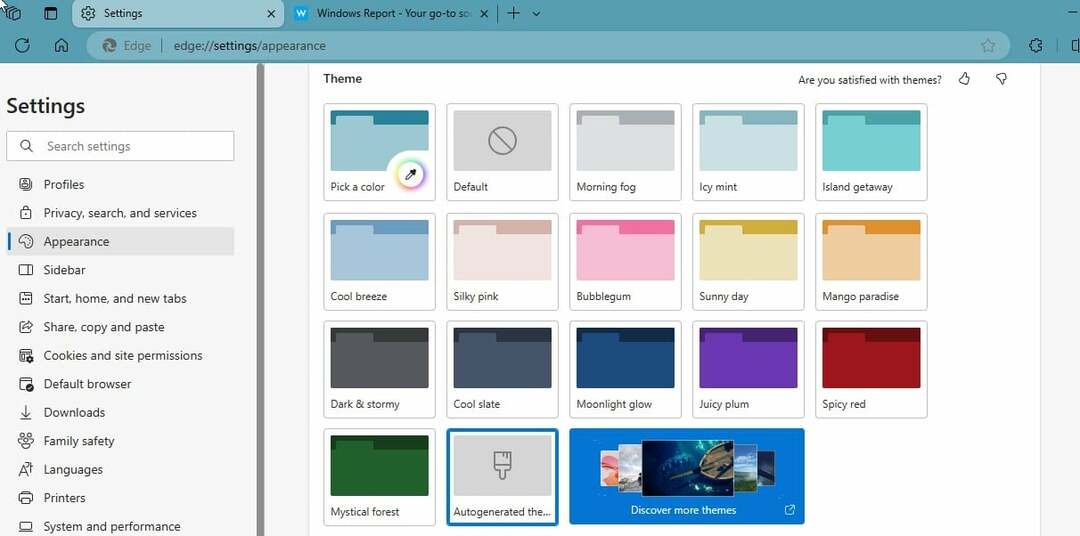
Ve hepsi bu. Özel yapım temanızın keyfini çıkarabilir veya yeni Renk seçiciyle değiştirebilirsiniz. Şu anda o kadar karmaşık olmasa da, makul düzeyde bir kişiselleştirme sunabilir. Sonraki Edge sürümlerinde çok daha gelişmiş özelleştirmeler bekliyoruz.
Tarayıcınızın görünümünü ne sıklıkla değiştiriyorsunuz? Cevabınızı aşağıdaki yorumlar bölümünde paylaştığınızdan emin olun, biz de konuşmaya devam edeceğiz.


