Windows 10, ekran parlaklığını otomatik olarak ayarlama özelliğine sahiptir. gücü Koru bilgisayarda. Görev çubuğundaki pil simgesine ve ardından parlaklık simgesine tıklayarak Windows 10'daki parlaklık seviyelerini kolayca değiştirebilirsiniz. Her tıklama ile ekran parlaklığını %25 oranında değiştirir.
Bunu yapmak için görev çubuğunun sağ alt kısmında bulunan pil simgesine tıklamanız yeterlidir.
Açıldığında, her seferinde %25 oranında kademeli olarak değiştirmek için parlaklık seviyelerine tıklamaya devam edin.

Ayarları Kullanarak Alternatif Yöntem
1 – Git Ayarlar
2 – üzerine tıklayın sistem.
3 – Şimdi, üzerine tıklayın Görüntüle sol menüden.
4 – Şimdi, PC'nizdeki parlaklık seviyesini ayarlamak için kaydırıcıyı sürükleyin.

Güç Planında Parlaklık Seviyesi Nasıl Değiştirilir
Bu %25'lik artımlı değişiklikten çok tıklamayla memnun değilseniz ve ekranınız için sabit bir parlaklık seviyesi istiyorsanız, aşağıda açıklanan yöntemi kullanabilirsiniz.
Aşama 1 – Görev çubuğundaki pil simgesine sağ tıklayın ve ekran parlaklığını ayarla seçeneğine tıklayın ve ardından ekran parlaklığını manuel olarak ayarlayın.

Güç seçenekleri penceresi açıldığında, ekran parlaklığını ayarlamak için ekran parlaklık düzeylerini sürükleyin.
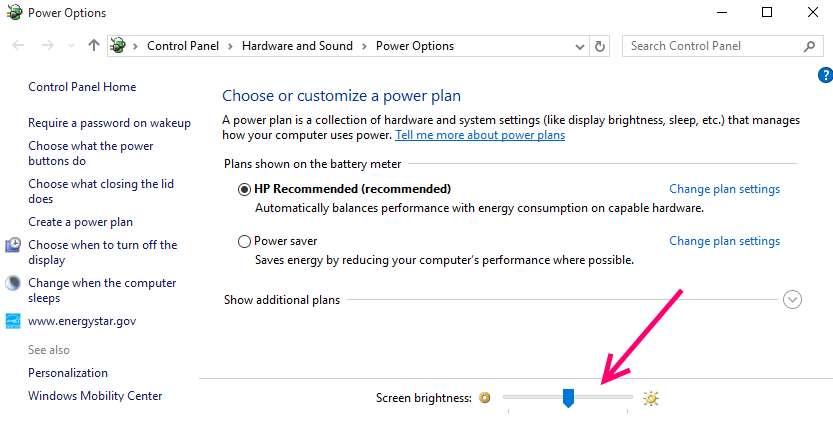
Ekran parlaklık seviyelerindeki değişikliklerin yalnızca mevcut güç planının mevcut durumu için geçerli olduğunu unutmayın. Bir kez değiştirdiğinizde güç planı veya güç planınızın mevcut durumunu değiştirin, parlaklık değişiklikleri. Örneğin, dizüstü bilgisayarınız şu anda şarj oluyor ve dizüstü bilgisayar açılır açılmaz parlaklığı değiştiriyorsunuz. şarjı durdurur ve pille devam eder, ekran parlaklığı gücünüzde tanımlanan seviyelere değişecektir plan pilde tanımlanmış seviyeler.
Size burada güç planları hakkında biraz daha açıklama yapayım.
Bu pencerede seçilen güç planı mevcut güç planınızdır.
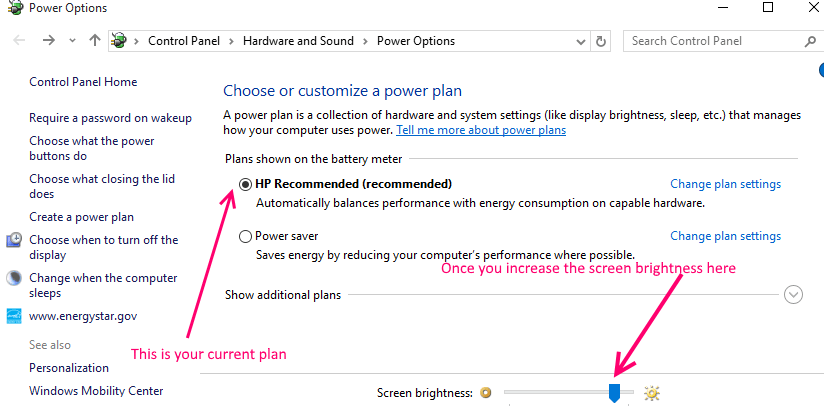
Şimdi, diyelim ki dizüstü bilgisayarınız
- Şu anda takılı ve şarj oluyor.
- Mevcut güç planınız A planıdır.
Ardından, ekran parlaklığını sürükleyip değiştirirseniz, bu ayar yalnızca A planında olduğunuz ve dizüstü bilgisayarınız prize takılı ve şarj olduğu sürece iyi kalacaktır.
Bunu görmek istiyorsanız, tıklamanız yeterli plan ayarlarını değiştir. Ayarlamak için sürüklediğiniz parlaklık seviyesi, mevcut güç planının mevcut durumu ile aynıdır.


Şarjlı ve şarjsız durumda sabit bir plan parlaklığını eşit olarak ayarlamak için, her ikisinin de ekran parlaklığını değiştirin ve değişiklikleri kaydedin.

Bu planların ayarlarına dokunmak istemiyorsanız, belirli ihtiyaçlar için yeni bir güç planı oluşturabilir ve standart parlaklık seviyeleri ayarlayabilir ve değişiklikleri kaydedebilirsiniz. Örneğin, sunumu yapmak için bir güç planı oluşturuyorsanız, kesin parlaklık seviyeleri ayarlayın ve değişiklikleri kaydedin. Sunuma başlamadan önce, o belirli güç planını seçmeniz yeterlidir.
Şimdi, pencerenin kendi kendine parlaklık ayarlama özelliğini nasıl kullanacağımızı görelim.
Windows 10'da Otomatik Ekran Parlaklığı ayarlama özelliğini etkinleştirin (Parlaklığı Uyarlama)
Mevcut veya varsayılan planınıza göre yapmanız önerilir. Windows 10'un sizin için en uygun parlaklık seviyelerinin ne olduğuna karar vermesine izin verin.
Aşama 1 – Pil simgesine sağ tıklayın ve ekran parlaklığını ayarla seçeneğine tıklayın.

Adım 2 – Şimdi, seçilen güç planının plan ayarlarını değiştir seçeneğine tıklayın.
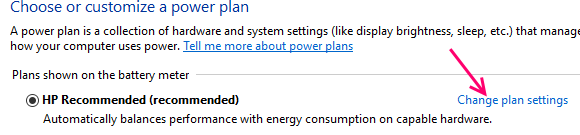
Aşama 3 – Şimdi, tıklayın gelişmiş güç ayarları.
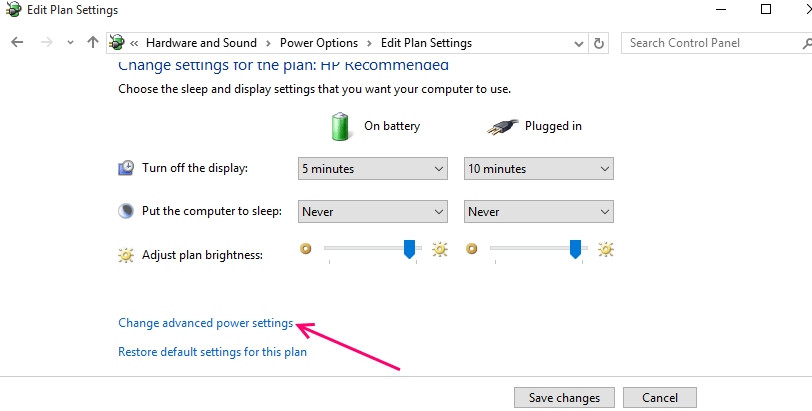
4. Adım - Tıklamak Görüntüle ve sonra genişletilmiş listeden sadece genişletin uyarlanabilir parlaklığı etkinleştir.
Şimdi hem pili açın hem de seçeneği tek tek takın. Son olarak, uygula'ya tıklayın.
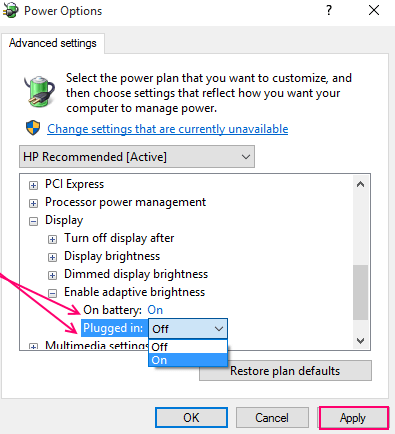
Artık pencereler, güçten tasarruf ederken ekran parlaklık seviyelerini gözleriniz için en uygun şekilde otomatik olarak ayarlayacaktır.


