Bluetooth, aygıtları bilgisayarlara kablosuz olarak bağlamamızı sağlayan harika bir kablosuz teknolojidir. Ancak, genellikle Bluetooth cihazları tuş takımı hata vermeden çalışmayı durdurur. Kullanıcılarımızın çoğu, kablosuz Bluetooth klavyelerinin Windows 10'da çalışmadığını bildirdi, bu nedenle kablosuz Bluetooth klavyelerin tekrar çalışmasını sağlamak için bu çözümleri bulduk.
Not – Sorunun USB bağlantı noktanızda olmadığından emin olmak için farklı USB bağlantı noktalarını da deneyebilirsiniz. Ayrıca PC'nizde Uçak modunun devre dışı bırakıldığından emin olun.
Yöntem 1 – Pilleri Kontrol Edin
Klavye pillerinizin gücü kalmadığından ve değiştirilmesi gerektiğinden klavyeniz çalışmıyor olabilir. Etrafta fazladan pil varsa, klavyenizin onunla çalışıp çalışmadığını kontrol edebilirsiniz.
Yöntem 2 – Bluetooth Sürücülerini Yeniden Yükleyin
Hatalı sürücüler ayrıca donanımın çalışmamasına da neden olabilir. Ancak bozulan veya arızalı hale gelen sürücüleri yeniden yüklemek kolaydır. Bluetooth aygıt sürücülerini yeniden yüklemek için aşağıdaki adımları izleyin
Aşama 1. Windows ve X'e aynı anda basın ve Aygıt Yöneticisi menüden.
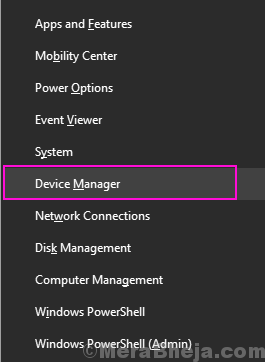
Adım 2. Bluetooth cihazınızı bulun ve cihazı kaldır sağ tıklama menüsünden.

Aşama 3. Tıklamak Kaldır onaylamak. Bu aygıtın sürücü yazılımını sil seçeneğini işaretlemeyin.
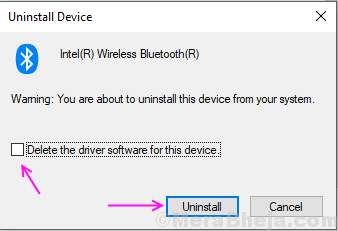
Adım 4. Bilgisayarını yeniden başlat.
Yeniden başlatma işleminde, bilgisayarınız Bluetooth sürücülerini otomatik olarak yeniden yükler ve büyük olasılıkla sorununuzu çözecektir. Değilse, Bluetooth sürücülerini güncellemeyi deneyin.
Yöntem 4 – Bluetooth destek hizmetinin çalışır durumda olduğundan emin olun
1. Basın Windows tuşu + R birlikte açmak ÇALIŞTIRMAK.
2. Yazmak services.msc içinde ve açmak için Tamam'ı tıklayın servis müdürü.
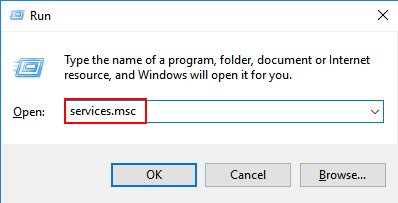
3. bul Bluetooth destek hizmeti, üzerine çift tıklayın.
4. Şimdi, tıklayın Başlat eğer çalışmıyorsa.
5. Ayrıca, seçin başlangıç türü gibi Otomatik açılır menüden.
6. Tamam'a tıklayın ve kapatın.

Yöntem 5 – Kontrol panelini kullanma
1. Açık Kontrol Paneli
2. Seç kategori itibaren Görüntüleme ölçütü seçenekler.
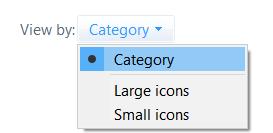
2. Tıklamak Aygıtları ve Yazıcıları Görüntüle

3. Cihazlar bölümünde, cihazınızı bulun Bluetooth klavye, üzerine sağ tıklayın ve seçin özellikleri.
4. git Hizmetler Sekme.
5. Seçeneği kontrol edin, Klavye, fare vb. için sürücüler; (SAK)
6. Tıklamak Uygulamak ve üzerine tıklayın TAMAM MI.
Yöntem 6 - Cihazınızın keşfedilebilir olduğundan emin olun
1. Ayarları açmak için Windows tuşu + I tuşlarına birlikte basın.
2. Tıklamak cihazlar.
3. Tıklamak Bluetooth ve Diğer cihazlar sol menüden
4. Aşağı kaydırın ve tıklayın Daha fazla bluetooth seçeneği.
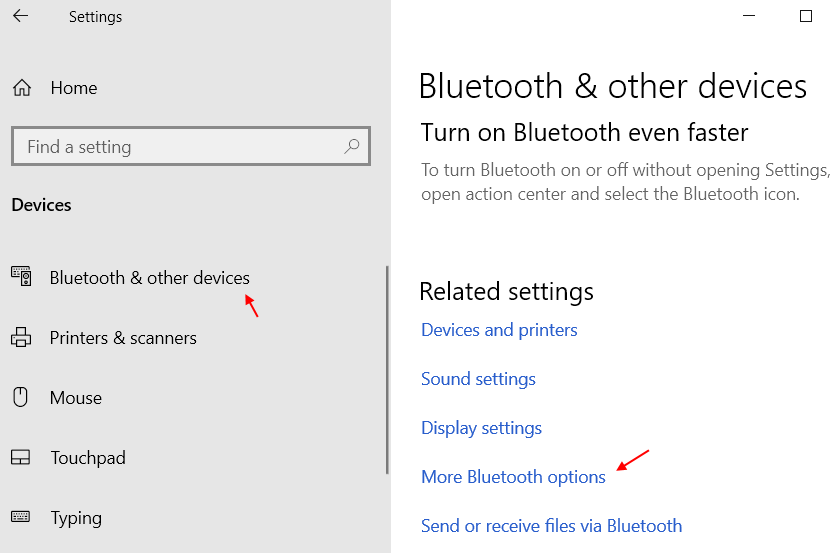
5. Şimdi, yazan kutuyu işaretleyin Bluetooth cihazlarının bu bilgisayarı bulmasına izin ver.
6. Ayrıca ilgili diğer iki seçeneği işaretleyin uyarmak.
7. Tıklamak Uygulamak ve üzerine tıklayın TAMAM MI.
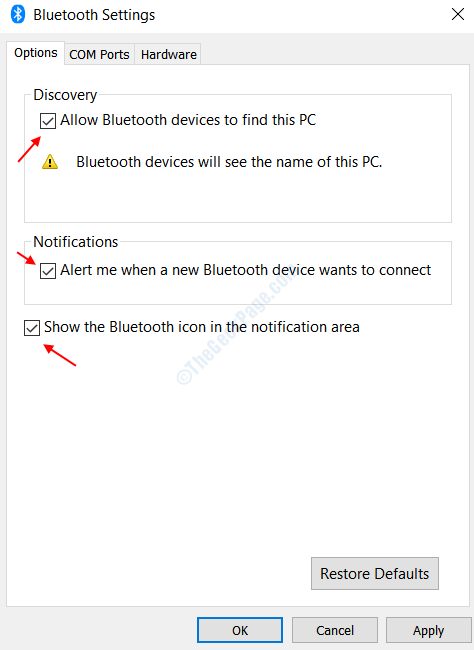
Yöntem 5 – Bluetooth Sürücülerini Güncelleyin
Sürücülerin güncellenmesi, Windows'un yükseltilmesiyle donanımın daha iyi performansı için gereklidir. Windows 10 güncellemesinden sonra Bluetooth sürücünüzü hiç güncellemediyseniz, bu sorun bundan kaynaklanıyor olabilir. Bluetooth aygıt sürücünüz arızalıysa, Aygıt Yöneticisi'nde Bluetooth aygıtında sarı bir hata simgesi görebilirsiniz.
Bluetooth aygıt sürücülerinizi güncellemek için: -
Aşama 1. Windows ve X'e aynı anda basın ve Aygıt Yöneticisi menüden.
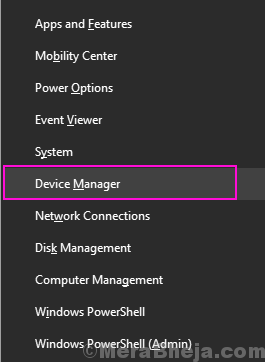
2. Şimdi sağ tıklayın ve sürücünüzü güncelleyin. Ekrandaki talimatları izleyin.
Yöntem 6 – Güç Tasarrufunu Kapatın
Bazen Windows, pilden tasarruf etmek ve bilgisayarın performansını artırmak için bazı işlemleri ve donanımları otomatik olarak kapatır. Bu aynı zamanda Bluetooth cihazının aniden çalışmamasına da neden olabilir. Bu sorundan kurtulmak için o cihazın güç tasarrufunu kapatmanız gerekir. Aynısını yapmak için bu adımları izleyin.
Aşama 1. Basın pencereler ve X aynı anda ve seçin Aygıt Yöneticisi.
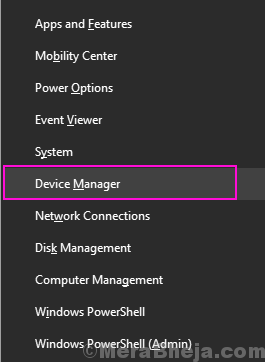
Adım 2. Bluetooth Cihazınızı bulun ve özellikleri sağ tıklama menüsünden.
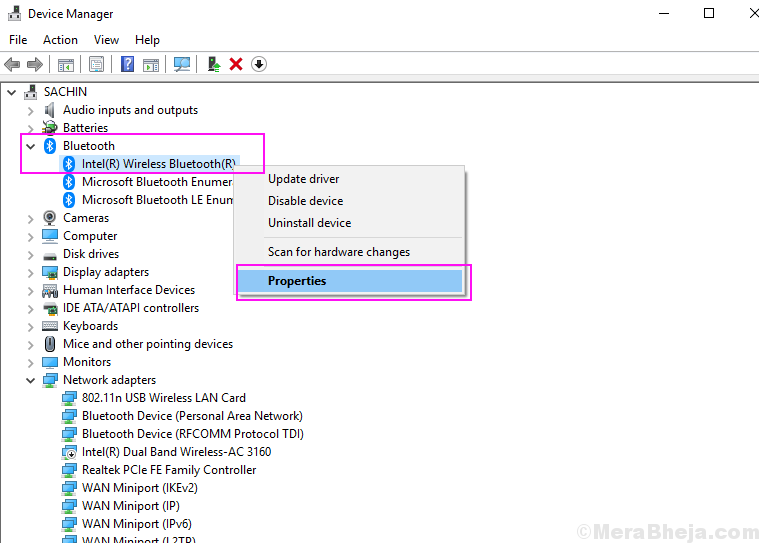
Aşama 3. İçinde Güç yönetimi sekmesinde, işaretini kaldırın Bilgisayarın bu cihazı kapatmasına izin ver güçten tasarruf etmek için. Tamam'ı tıklayın.
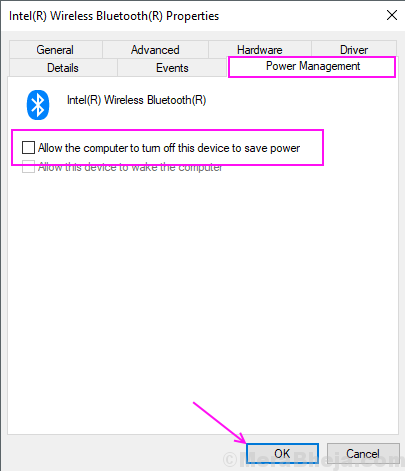
Bu yöntem Bluetooth cihazındaki güç tasarrufunu kapatacak ve Bluetooth'u otomatik olarak tekrar kapatmayacaktır.


