Tüm Windows 10 PC'lerde, temel ana bilgisayar adı eşlemesine yardımcı olan bir ana bilgisayar dosyası vardır. Böylece DNS, alan adlarını IP adreslerine dönüştürürken, ana bilgisayar dosyası bunu geçersiz kılabilir. Bu dosya, belirli alan adlarını seçtiğiniz belirli bir IP adresiyle eşleştirmenize olanak tanır. Bilgisayarınızdaki hosts dosyası sadece sizin sisteminize özeldir ve bunu kullanarak ağınıza özel IP adresleri için kendi URL'lerimizi oluşturabilirsiniz. Dosyayı, seçilen web sitelerini yeniden yönlendirmek için de kullanabilirsiniz.
İnsanlar, belirli web sitelerini engellemek için ve diğer birçok nedenden dolayı Windows 10 bilgisayarlarındaki hosts dosyasında değişiklik yapmak isteyebilir. Ancak yanlış düzenlerseniz internetinizi bozabilir. Bu nedenle bugün bu yazımızda Windows 10'da hosts dosyasında doğru şekilde nasıl değişiklik yapılacağını anlatacağız.
Çözüm: Dosya Gezgini aracılığıyla
Aşama 1: Windows arama kutusuna gidin (yanında Başlat) ve yazın Dosya seçenekleri.

Adım 2: Açmak için sonuca sol tıklayın
Dosya Gezgini Seçenekleri diyalog kutusu. şuraya git Görünüm sekmesini ve ardından altında Gelişmiş ayarlar > Gizli dosya ve klasörler, yanındaki radyo düğmesini seçin Gizli dosyaları, klasörleri ve sürücüleri göster.Basın Uygulamak ve sonra TAMAM MI değişiklikleri kaydetmek ve çıkmak için

Aşama 3: Şimdi, sağ tıklayın Başlat ve seçin Dosya Gezgini menüden.

Adım 4 : Aşağıdaki yolu kopyalayın ve içine yapıştırın. Dosya Gezgini ulaşmak için adres çubuğu vb Klasör.
C:\Windows\System32\sürücüler\vb
Adım 5: açtığınızda vb klasörünü göreceksiniz ev sahibi dosya. Kopyala ev sahibi dosya:

Adım 5: Şimdi, kesilen dosyayı üzerine yapıştırın. masaüstü.
6. Adım: Şimdi, masaüstündeki hosts dosyasına çift tıklayın ve size soracaktır. Bu dosyayı nasıl açmak istiyorsunuz? bir seçenekler listesi ile.
Seç not defteri ve bas TAMAM MI.
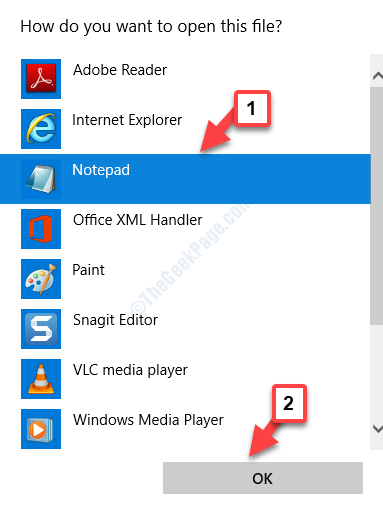
7. Adım: Hosts dosyasını açacaktır. not defteri. İsterseniz herhangi bir bağlantı ekleyebilir ve üzerine tıklayabilirsiniz. Dosya sekmesini seçin ve seçin Kayıt etmek çıkmadan önce.

Adım 8: Şimdi, sürükleyin ev sahibi masaüstünden dosyaya geri vb klasör Dosya Gezgini.

9. Adım: Ardından, seçin Dosyayı hedefte değiştirin ve ardından basın Devam et (yönetici izni sağlar).
Bu kadar. Windows 10 PC'nizdeki hosts dosyasında bu şekilde değişiklik yapabilirsiniz.


