Özellikle her gün bilgisayarınızda çalışıyorsanız, bir bilgisayarda alan büyük bir kısıtlama olabilir. İster oyun oynuyor, ister önemli bir proje üzerinde çalışıyor, ister ses veya video dosyaları yüklüyor veya indiriyor olun, önemli miktarda yer kaplayabilen geçici dosyaları oluşturmaya başlar ve böylece bilgisayarınızı yavaşlatır. sistem. Temp dosyaları, çağrıldıkları gibi, sistem işletim sisteminiz tarafından geçici olarak kullanılmak üzere oluşturulur. Yani, yalnızca var olması veya bir görevi yerine getirmesi için gereken süre için. Ancak, bu dosyaların arkasında bırakır.
Sabit disk hızı kısıtlamasının ve sisteminizin yavaşlamasının başka birçok nedeni olsa da, geçici dosyalar oldukça fazla yer kaplar. Bu nedenle, geçici dosyaları kaldırmak, sistem performansınızı bazı zamanlarda artırmanıza gerçekten yardımcı olabilir. Burada dikkat edilmesi gereken bir nokta, geçici dosya konumunun tüm sistemler ve kullanıcılar için değişiklik göstermesidir. Ancak, aşağıdaki yöntemi kullanarak, konuma ulaşmak ve geçici dosyaları silmek sorun olmayacaktır.
Öyleyse, Windows 10 PC'nizdeki geçici dosyaları nasıl sileceğinizi görelim.
Çözüm: Çalıştır Komutunu Kullanma
Aşama 1: basın Windows tuşu + R açmak için klavyenizde birlikte Çalıştırmak komut. Şimdi, yazın sıcaklık arama alanında ve tuşuna basın Giriş.

Adım 2: seni şuraya götürür geçici dosyalar yer. basın Ctrl tuşu + A dosyaları seçmek ve Sil buton.
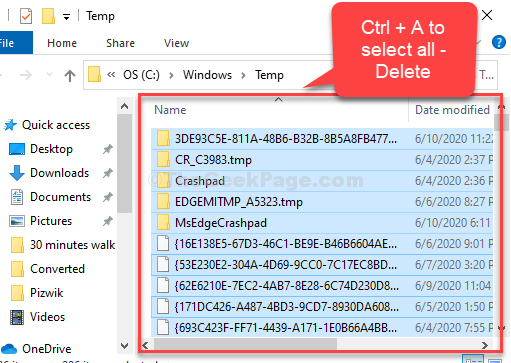
Aşama 3: basın Windows tuşu + R açmak için birlikte Çalıştırmak bir kez daha komut verin ve yazın % sıcaklık % arama alanında ve tuşuna basın Giriş.

4. Adım: seni şuraya götürür Yerel Sıcaklık dosyalar konumu. basın Ctrl + A klavyenizdeki tuşları birlikte kullanın ve Sil buton.

Adım 5: Bir kez daha, düğmesine basın Windows tuşu + R açmak için birlikte Çalıştırmak komut ve bu sefer yazın önceden getirme arama alanında. vur Giriş.

6. Adım: seni şuraya götürür önceden getir dosyalar konumu. basın Ctrl + A klavyenizdeki tuşları birlikte kullanın ve Sil buton.

Şimdi, silinenlerin tümünü sildiğinizden emin olun. sıcaklık ve önceden getirme gelen dosyalar Geridönüşüm kutusu Ayrıca.
Bu kadar! Geçici dosyaları silmeyi bitirdiniz ve sistem alanınızın çoğu artık boş olmalı.


