Dizüstü bilgisayarınızın ekranının karardığını fark ederseniz ve ekranı aydınlatmaya çalışmanıza rağmen yine de aynı düşüklüğü sunar. parlaklık seviyesi, o zaman, bu yazıda bazı yöntemleri tartıştık, bunları takip ederek sorununuzu çözebileceksiniz. sorun. Ana çözüme geçmeden önce, denemeniz gereken bazı basit geçici çözümler şunlardır:
Geçici çözümler–
1. Tekrar başlat senin bilgisayarın. Bilgisayarınız açılırken klavyenizin parlaklık tuşuna basarak ekranı aydınlatmayı deneyin.
2. Bilgisayarınızın parlaklığını basitçe “düğmesine tıklayarak değiştirmeyi deneyin.Hareket MerkeziGörev çubuğunun sağ alt köşesindeki ” simgesi ve ardından parlaklık seviyesi ayarlanıyor.
3. Bazı kullanıcılar sorunu bu şekilde çözdü-
bir. Parlaklık artırma tuşuna basarken bilgisayarınızı yeniden başlatın (genellikle “F12” tuşu veya “Fn+F12" anahtarlar).
b. Windows açılana kadar basılı tutun.
Bilgisayarınızda normal parlaklık düzeyine geri dönecektir.
Bu geçici çözümlerden herhangi biri işe yaramadıysa, bu düzeltmeyi bilgisayarınızda deneyin.
Fix-1 Ekran parlaklığını Ayarlar'dan ayarlayın-
Ekran parlaklığını şuradan ayarlayın: Ayarlar pencere sorunu çözebilir.
1. Basın Windows tuşu+I açmak için Ayarlar pencere.
2. Şimdi, "sistem“.
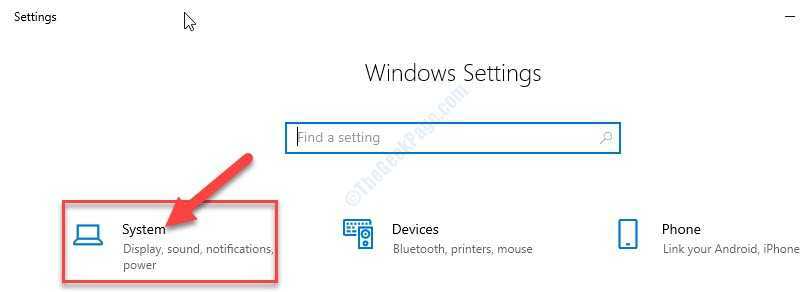
3. Şimdi, sol tarafta, "Görüntüle“.
4. Sağ tarafta, 'altındaParlaklık ve renk' kaydırıcıyı en sağ konuma ayarlayın (maksimum).

Bu, bilgisayarınızdaki parlaklık sorununu çözmelidir.
Fix-2 Ekran ayarlarını kalibre et-
Bir ekran sürücüsünü kalibre etmek, bilgisayarınızdaki sorunu çözebilir.
1. Windows simgesinin yanındaki Arama kutusuna tıklayın ve “ekran rengini kalibre etr”.
2. Tıkla "Ekran rengini kalibre et“.

3. Şimdi, "Sonraki“.

4. Tekrar, “Sonraki“.

5. İçinde gamayı ayarla dairelerin ortasındaki (kaydırıcının yanındaki resimde) küçük noktaların görünürlüğünü en aza indirecek şekilde gamayı ayarlamak için kaydırıcıyı ayarlayın.
6. Şimdi, "Sonraki“.

7. İçinde Ekranınız için parlaklık ve kontrast kontrollerini bulun penceresinde, “Parlaklık ve kontrast ayarlarını atlayın“.

8. Tekrar, “Sonraki“.

9. Son olarak, içinde Renk dengesini ayarla penceresinde üç kaydırıcı (R, G, B) vardır.
10. Tercih ettiğiniz renk dengesine ulaşana kadar bu kaydırıcıları ayarlayın.
11. Şimdi, "Sonraki“.

12. Son olarak, “Bitiş” değişiklikleri bilgisayarınıza kaydetmek için.

Bu, ekran karartma sorununu çözmelidir.
Fix-3 Bilgisayarınızdaki Kayıt Defterini Değiştirin
1. Basın Windows tuşu+S ve " yazmaya başlayınregedit" içinde arama kutu ve vuruş Giriş.
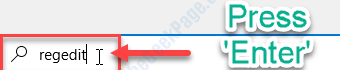
2. İçinde Kayıt düzenleyici penceresinde, ilk önce tıklamanız gereken şey “Dosya” ve ardından “İhracat“.

3. Şimdi, yedeği depolamak için sabit sürücünüzde uygun bir konum seçin. “olarak adlandırınOrijinal Kayıt“.
4. Ardından, basitçe “Kayıt etmek” kayıt defteri yedeğini bilgisayarınıza kaydetmek için.
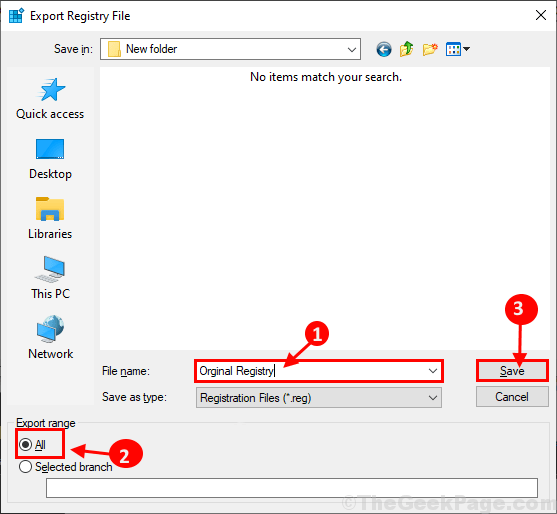
5. İçinde Kayıt düzenleyici penceresinde, sol taraftaki bu konuma gidin-
HKEY_LOCAL_MACHINE\SYSTEM\ControlSet001\Control\Class\{4d36e968-e325-11ce-bfc1-08002be10318}\0000
Bu konumu bulamazsanız, bunun yerine bu konuma gitmeyi deneyin-
HKEY_LOCAL_MACHINE\SYSTEM\ControlSet001\Control\Class\{4d36e968-e325-11ce-bfc1-08002be10318}\0001
6. şimdi, çift tıklama üzerindeÖzellikTestKontrol” pencerenin sağ tarafında.
![Featuretestcontrol Çift Tıklama ]](/f/c0af04a33a4cafb63af097a98cf45080.png)
7. İçinde D-WORD (32-bit) Değerini Düzenle pencere ayarla 'Değer verisi' için "f048” ve ardından “ üzerine tıklayınTAMAM MI” değişiklikleri kaydetmek için.
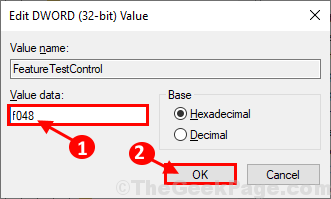
Kapat Kayıt düzenleyici Bilgisayarınızdaki pencere.
yeniden başlat değişiklikleri bilgisayarınıza kaydetmek için
Düzeltme-4 Ekran sürücüsünü kaldırma ve yeniden yükleme-
Ekran sürücüsünün kaldırılması ve yüklenmesi bu sorunu çözmelidir.
1. Basın Windows tuşu+X ve " üzerine tıklayınAygıt Yöneticisi“.
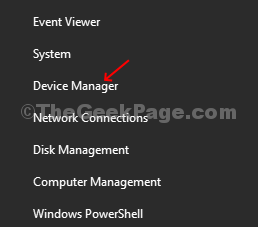
2. Bir kere Aygıt Yöneticisi pencere hakim, genişlet "Görüntüle adaptörler“.
3. basitçe sağ tık bilgisayarınızın kullandığı grafik sürücüsünde “Cihazı kaldır“.

4. Şimdi, "Evet” sürücüyü bilgisayarınızdan kaldırmak için.

Grafik sürücüsünü bilgisayarınıza yeniden yüklemek için şu yöntemleri deneyin:
Yöntem 1-
Kapat Aygıt Yöneticisi pencere. Tekrar başlat senin bilgisayarın.
Yöntem 2–
Bilgisayarınızı yeniden başlatmak sürücüyü yüklemediyse, sürücüyü kendiniz yüklemeniz gerekir. Sürücüyü manuel olarak kurmak için izleyin-
1. İçinde Aygıt Yöneticisi penceresinde, “Aksiyon” ve ardından “ üzerine tıklayınDonanım değişikliklerini tara“.

Bunun yardımcı olup olmadığını kontrol edin.


