Windows 10 PC'nizin hoparlör sesi, müzik dinlemek, ses dosyaları, video siteleri, görseller oluşturmak ve çok daha fazlası gibi günlük etkinliklerinizde önemli bir rol oynar. Sadece her zaman iyi çalışmasını istiyorsunuz. Ancak, ses kontrolü bile sorunlarıyla birlikte gelir; örneğin, aniden bir çatırtı sesi veya rahatsız edici bir arka plan bozulma sesi duyabilirsiniz.
Bu sorun kolayca düzeltilebilir. Windows 10 dizüstü bilgisayarınızın çatırdayan sesini şu şekilde düzeltebilirsiniz.
Yöntem 1: Windows 10'da Dizüstü Bilgisayar Hoparlörü Çatlak Sesi Ses Denetim Masası ile Nasıl Onarılır
Aşama 1: Tıkla Başlat masaüstünüzdeki düğmesine tıklayın > Ayarlar (yukarıda bulunan Güç seçeneği).

Adım 2: İçinde Ayarlar pencere > Sistemler.
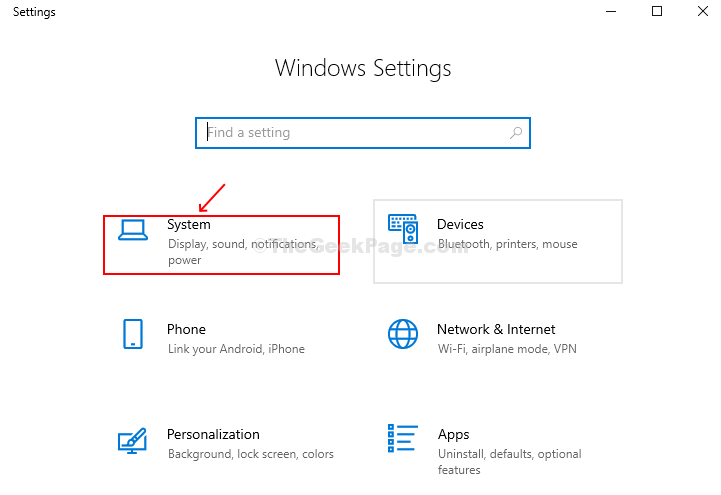
Aşama 3: İleri > üzerine tıklayın Ses bölmenin sol tarafında > sağ tarafında > İlgili Ayarlar > üzerine tıklayın Ses Kontrol Paneli.

Aşama 3: İçinde Ses pencere > Geri çalma sekme > seç Hoparlörler > üzerine tıklayın Özellikleri.

4. Adım: İçinde Hoparlör Özellikleri pencere > üzerine tıklayın
Artırma sekme > işareti kaldır tüm geliştirmeleri devre dışı bırak > Uygula.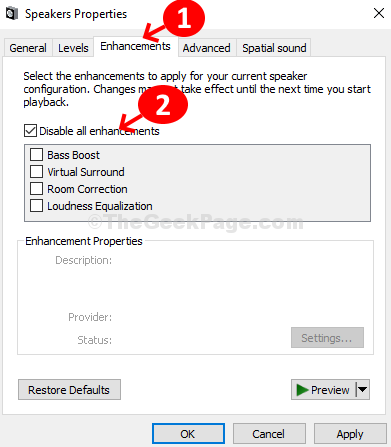
Adım 5: Tıkla ileri sekmesi > 1. seçeneği seçin 16 bit, 44100 Hz (CD Kalitesi) > Uygulamak.

6. Adım:görev çubuğu > sağ tıklayın Ses simge > üzerine tıklayın Volume Mixer'ı açın.

7. Adım: İçinde Hacim Karıştırıcı pencere > üzerine tıklayın Sistem Sesleri.

Adım 8: İçinde Ses pencere > üzerine tıklayın iletişim sekmesi > yanındaki radyo düğmesini seçin Diğer seslerin sesini %80 oranında azaltın > Uygulamak.

Bu, dizüstü bilgisayarınızın hoparlörünün çatırtı sesini düzeltmelidir. Devam ederse, Yöntem 2'yi deneyin.
Ayrıca Okuyabilirsiniz: -
- Windows 10'da seste takılma / bozulma sorunu
- Windows 10'da Ses Vızıltısını Düzeltin
- Windows 10'da Ses / Ses Açılıyor
Yöntem 2: Windows 10'da Dizüstü Bilgisayar Hoparlörü Çatlak Sesi Ayarlar Uygulaması ile Nasıl Onarılır
Aşama 1: Tıkla Başlat masaüstünüzdeki düğmesine tıklayın > Ayarlar (yukarıda bulunan Güç seçeneği).

Adım 2: İçinde Ayarlar pencere > üzerine tıklayın Güncelleme ve Güvenlik.

Aşama 3: Bir sonraki pencerede > üzerine tıklayın Sorun giderme bölmenin sol tarafında > bölmenin sağ tarafında > aşağı kaydır > Kalk ve koş > üzerine tıklayın Ses Ödeme > üzerine tıklayın Sorun Gidericiyi Çalıştırın buton.
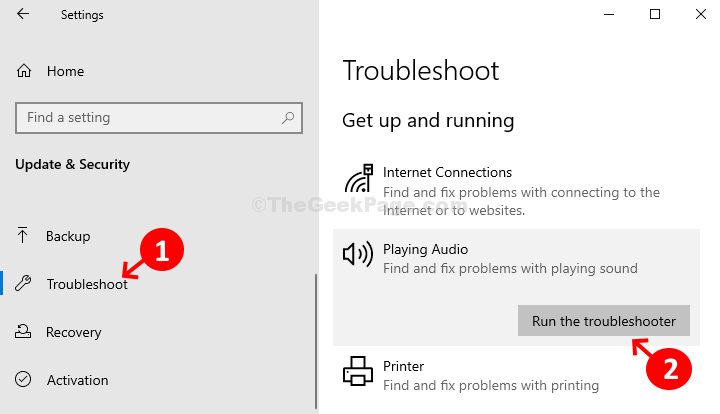
Şimdi, sorun gidericinin sorunları algılamasına ve düzeltmesine izin verin. Bu işe yaramazsa, 3. yöntemi deneyin.
Yöntem 3: Windows 10'da Dizüstü Bilgisayar Hoparlörü Çatlak Sesi Aygıt Yöneticisi ile Nasıl Onarılır
Aşama 1: sağ tıklayın bu bilgisayar > Yönet.
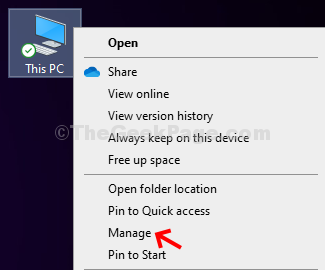
Adım 2: Ardından, üzerine tıklayın Aygıt Yöneticisi bölmenin sol tarafında > bölmenin sağ tarafında > Ses, video ve oyun denetleyicileri > genişletmek için tıklayın.
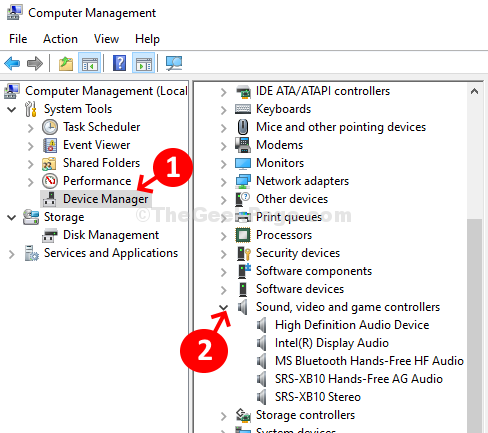
Aşama 3: Sisteminizin ses cihazına sağ tıklayın > Yüksek çözünürlüklü ses cihazı (bu durumda) > üzerine tıklayın Sürücüyü güncelle.

4. Adım:Sonraki > üzerine tıklayın Güncellenmiş sürücü yazılımını otomatik olarak arayın > çevrimiçi sürücü yoksa > üzerine tıklayın Sürücü yazılımı için bilgisayarıma göz atın.

Adım 5: Bir sonraki pencerede, üzerine tıklayın Bilgisayarımdaki mevcut sürücüler listesinden seçim yapmama izin ver.

6. Adım: Bilgisayarınızdaki mevcut ses cihazlarını açacaktır > Model Seç > tıklayın Sonraki yüklemek.

Bu kadar ve dizüstü bilgisayarınızın hoparlörünün çatırdayan sesi düzeltilmelidir.


