Windows 10'un sık güncellemeler almasıyla birlikte birçok yeni kullanışlı özellik eklenirken, ortaya çıkan birkaç sorun da var. Kaydırma çubuğunun aşağı kaydırmadığı ve sürekli yukarıda kaldığı bu yaygın sorun vardır. Bu, farenizi kullanarak kaydırma çubuğunu aşağı çekmeye çalışsanız bile, yukarıya geri atladığı anlamına gelir.
Örneğin, Dosya Gezgini'ni açıp aşağı kaydırmaya çalışıyorsunuz ancak kaydırma çubuğu aşağı inmiyor. Üstte sıkışmış. Bu gerçekten can sıkıcı olabilir ve alt kısımdaki dosya veya klasörleri görüntülemeyi veya bunlara erişmeyi zorlaştırır. Peki, bu sorunu nasıl düzeltirsiniz? Nasıl olduğunu öğrenelim.
Geçici çözümler:-
1. Bazı kullanıcılar, genellikle 4k ekran kullanıcıları için bunu deneyin. Sadece köşesinden birini tutarak dosya gezginini yeniden boyutlandırın.
2. Farklı bir fare kullanmayı deneyin ve sorun oluşmuyorsa, bunun nedeni fareniz olabilir. Farenizi değiştirin.
Düzeltme 1 – Ayarlar Uygulamasıyla
Aşama 1: Tıkla Başlat masaüstünüzdeki düğmesine basın ve Ayarlar üstte bulunan içerik menüsünden Güç seçenek.

Adım 2: İçinde Ayarlar pencere, tıklayın Kişiselleştirme.

Aşama 3: Bir sonraki pencerede, üzerine tıklayın Renkler bölmenin sol tarafında. Bölmenin sağ tarafında aşağı kaydırın ve işaretini kaldırın Arka planımdan otomatik olarak bir vurgu rengi seç altındaki seçenek Vurgu renginizi seçin.
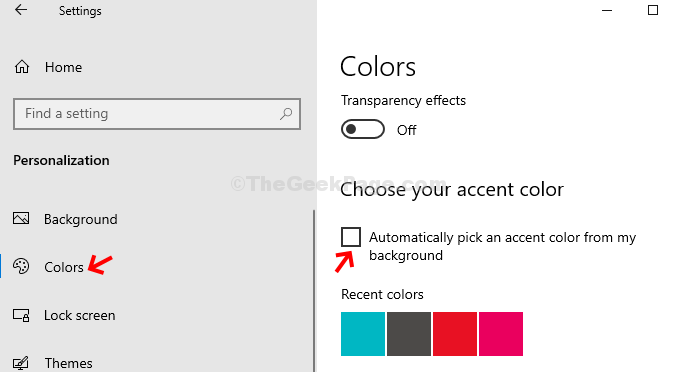
İşte bu ve şimdi geri dönüp aşağı kaydırmayı denediğinizde çalışmaya başlar.
Düzeltme 2 - Klasör pencerelerini ayrı bir işlemde başlatın
1. Arama dosya gezgini seçenekleri Windows 10 arama kutusunda
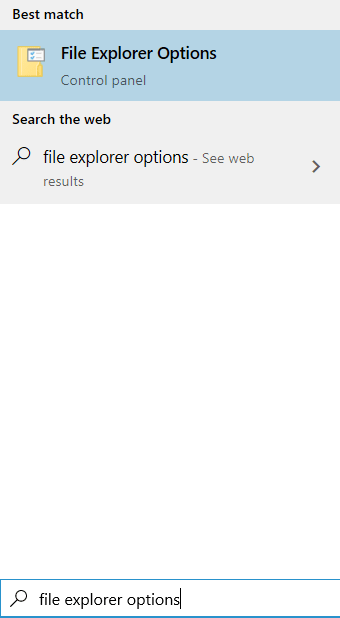
2. Şimdi, tıklayın Görünüm Sekme ve ardından seçin Klasör pencerelerini ayrı bir işlemde başlatın.

Düzeltme 3 - Dosya gezginini yeniden yakınlaştırın
Klavyenizdeki CTRL tuşunu basılı tutun. Şimdi, basılı tutarak farenizi aşağı kaydırın, yukarı veya aşağı yakınlaştıracak ve dosya gezgini simgeleriniz farklı boyut ve stille görünecektir. Sadece bir kez yakınlaştırarak biraz daha küçültün.
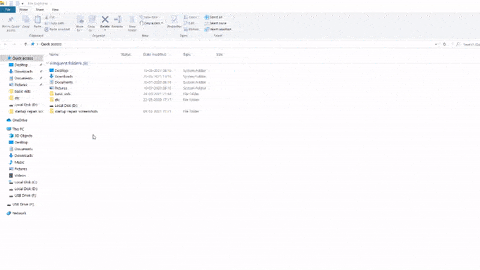
Düzeltme 4 - Windows'u Güncelleyin
Bazı kullanıcılar için güncelleme ile ilgili olmuştur.
1.Sadece Basın Windows tuşu + ben birlikte açmak ayarlar.
2. Şimdi, tıklayın güncelleme ve Güvenlik ve ardından son güncellemeleri kontrol edin ve güncellemeleri yükleyin.
Fix 5 - Fare sürücülerini Aygıt yöneticisi aracılığıyla güncelleyin
1. Basın Windows tuşu + R açmak için birlikte anahtar Çalıştırmak.
2. Yazmak devmgmt.msc içinde ve tıklayın TAMAM MI.

3. Şimdi, genişletmek için farelerin ve diğer işaretleme cihazlarının sol tarafına tıklayın.
4. Şimdi, PC'nizde kullanmakta olduğunuz fare sürücünüzü sağ tıklayın ve güncelleyin.
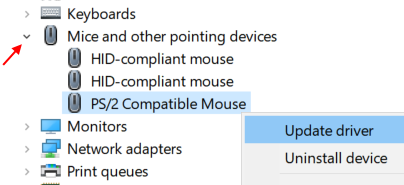
5. Tıklamak Güncellenmiş sürücü yazılımını otomatik olarak arayın
6. Ekrandaki talimatları izleyin.


