Bazen tarayıcımızdaki varsayılan indirme klasörünü değiştirmek isteriz. İndirme klasörlerimizin çok sayıda dosyayla dolup taşması ve istediğimiz dosyaları bulup sıralamanın acı verici hale geldiği durumlarda olur. Veya farklı bir konumda tutmak istediğimiz önemli bir dosya grubu indiriyorsak bu durum söz konusu olabilir. İşte bu eğitimde size nasıl yapılacağını göstereceğim kenar indirme klasörünün varsayılan konumunu değiştirin.
Microsoft kenar varsayılan indirme klasörü nasıl değiştirilir
Yöntem 1 – Kenar indirme konumunu değiştirin Konum özelliğini değiştirerek
Aşama 1 – Basın windows tuşu + e Bilgisayarınızda gezgine gitmek için.
Adım 2 – Şimdi sol menüdeki indirme klasörüne sağ tıklayın. Ardından özelliklere tıklayın.

Aşama 3 – Şimdi açılan menüde üst sekmelerden konuma tıklayın.

4. Adım – Şimdi göz atın ve farklı bir yol seçin ve ardından uygula'ya tıklayın.
Bu yöntem, Windows 10'un indirme dizinini seçiminize göre değiştirecektir.
İndirme klasörünü yalnızca kenar için değiştirmek istiyorsanız, aşağıda verilen 2. yöntemi izleyin.
Yöntem 2 – Kenar indirme konumunu değiştirin Kayıt defteri anahtarını düzenleyerek
Geçerli indirme klasörünüzün konumunu bilmek için, aşağıdaki ekran görüntüsünde gösterildiği gibi hub adlı üç yatay boyutlu menüyü tıklamanız yeterlidir. sonra tıklayın açık dosya bağlantı ve sizi kenar tarayıcıdaki mevcut varsayılan indirme klasörüne götürecektir. İndirdiğiniz tüm dosyalar bu klasöre indirilecektir.
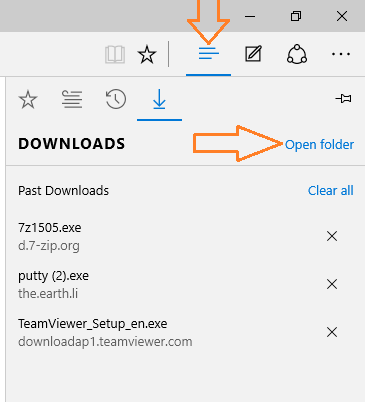
Kayıt defterine göre Edge Browser'da varsayılan indirme klasörü nasıl değiştirilir?
Bunu yapmak için basit bir kayıt defteri ayarlaması yapmanız gerekir. İndirme klasörünü sizin belirlediğiniz farklı bir klasöre değiştirmek için aşağıda açıklanan adımları izleyin.
Aşama 1 – Kayıt defteri düzenleyicisini açın. Kayıt defteri düzenleyicisini açmak için, tuşuna basın. windows tuşu + r klavyenizde. Açılan çalıştır komut kutusuna yazmanız yeterlidir. regedit ve tamam'a basın.

Adım 2 – Şimdi, az önce açılan kayıt defteri düzenleyicisinde aşağıdaki konuma gidin.
HKEY_CURRENT_USER\SOFTWARE\Classes\Local Settings\Software\Microsoft\Windows\CurrentVersion\AppContainer\Storage\microsoft.microsoftedge_8wekyb3d8bbwe\MicrosoftEdge\Main
Not– Kayıt defteri düzenleyicisine göz atmak için, ilk girişten başlayarak sol bölmedeki klasör adına tıklamanız yeterlidir. Klasörlerden sonraki alt klasörler, yukarıdaki eğik çizgilerle ayrılmıştır. Örneğin, abc/xyz/123 adlı konuma gitmem gerekirse, önce abc klasör simgesine, ardından az önce açılan alt klasörler kümesi xyz'yi açacağım ve açılan alt klasör ağacından 123'ü tıklayacağım ve böylece üzerinde.
Aşama 3 – Sağdaki alana sağ tıklayın ve yeni bir dize değeri oluşturun.

4. Adım – İndirme klasörünüzün olmasını istediğiniz adla aynı şekilde adlandırın. Konum bir sonraki adımda belirlenecektir.

Adım 5 – Şimdi, indirme klasörünüzü oluşturmak istediğiniz yola göz atın. Bir kez orada, adres çubuğuna tıklayın ve ardından sağ tıklayın ve ardından yolu kopyalayın.

6. Adım – Kayıt defteri düzenleyicisine geri dönün ve az önce oluşturduğunuz giriş adlı yeni klasöre çift tıklayın. Dizeyi düzenle kutusuna tıklandığında açılır. Değer verisine kopyaladığınız indirme klasörü yolunu yapıştırmanız ve Tamam'a basmanız yeterlidir.

Bingo! Kenardaki varsayılan indirme klasörü konumunuzu değiştirdiniz. Gidin ve uç tarayıcınızda bir şeyler indirin. Önceki adımlarda belirlediğiniz konuma otomatik olarak indirilecektir.


