Ağ bağlantısıyla ilgili bilinen birçok hatadan en iyi bilinenlerinden biri:
"Uzak cihaz veya kaynak bağlantıyı kabul etmeyecek."

Sebep olmak
Hatanın nedeni, sistemin ağ ayarlarının yanlış yapılandırılması/yapılandırılmasıdır. Ya proxy geçidi etkinleştirilebilir ya da başka bir ayar yanlış yapılandırılmış olabilir.
İlginç bir şekilde, proxy ayarları tarayıcıda yapılırken, tarayıcıya özel değillerdir. Değişiklikler sisteme kaydedilir ve tüm tarayıcılar için aynıdır. Bu nedenle, tarayıcınızı sıfırlamak sorunu çözmenize yardımcı olmaz.
Bu sorunu çözmek için aşağıdaki çözümleri deneyin:
1. Çözüm - Proxy ayarlarını devre dışı bırakın
1] Ara Internet Explorer Windows 10 arama kutusunda.
2 ] Sağ tıklayın ve yönetici olarak çalıştır.
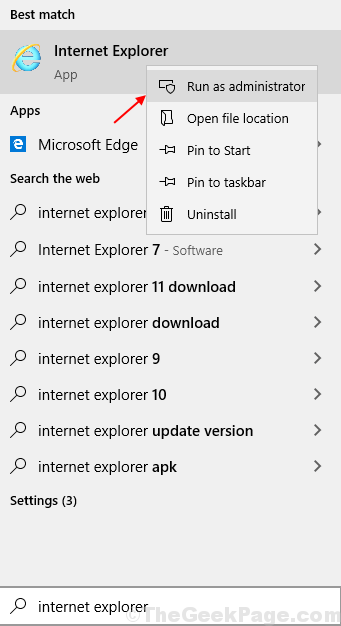
3 ] üzerine tıklayın Dişli simgesi sağ üstte ve aç İnternet Seçenekleri gosterildigi gibi.

4 ] üzerine tıklayın Bağlantılar Sekme.
5] üzerine tıklayın LAN ayarları.

6] Seçeneği işaretleyin Otomatik olarak ayarları sapta.
7] Ayrıca, Seçeneğin işaretini kaldırın diyerek LAN için bir proxy sunucusu kullanın.

2. Çözüm - Internet Explorer ayarlarını sıfırlayın
Internet Explorer için kişisel ayarları sıfırlamak, tarayıcının kendisini sıfırlamaktan farklıdır. İkincisi, tarayıcıda değiştirilen ve sistemin kendisinde yapılan ayarları değiştirmez (örn. vekil sunucu Ayarları).
1] Ara Internet Explorer Windows 10 arama kutusunda.
Sağ tıklayın ve yönetici olarak çalıştır.
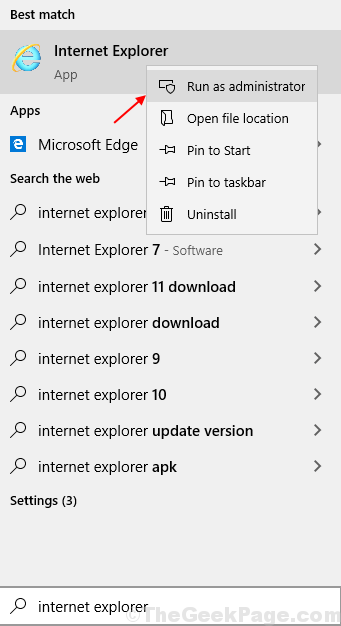
Tıklamak Dişli simgesi sağ üstte ve aç İnternet Seçenekleri gosterildigi gibi.

2] Şuna gidin: ileri sekme.
3] Sıfırla… pencerenin altındaki seçenek. Seçeneği kontrol edin Kişisel ayarları sil ve sonra Sıfırla.

Sistemi yeniden başlatın ve bunun sorunu çözmeye yardımcı olup olmadığını kontrol edin.
Durum 1 – Chrome Kullanılıyorsa
1. Chrome Tarayıcıyı Aç
2. Tıklamak 3 Dikey Nokta sağ üstte ve Seç ayarlar.

3. Şimdi, Ara Proxy Ayarlarını Aç Arama Kutusunda.
4. Tıklamak Proxy Ayarlarını Aç Chrome'un Proxy ayarlarını açmak için.
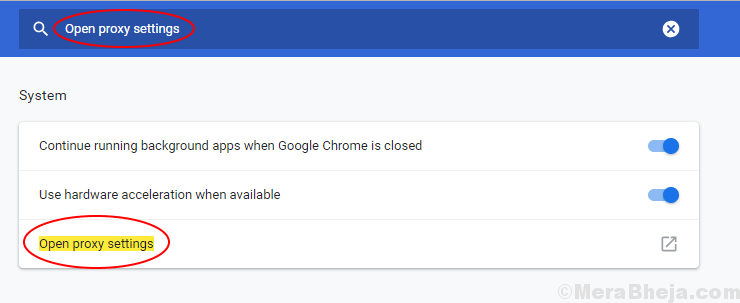
5. Şimdi, Tıklayın Bağlantılar Sekme.
6. Şimdi, tıklayın LAN Ayarları.

7. Şimdi, emin ol Otomatik olarak ayarları sapta Seçenek İşaretli. İşaretli değilse, lütfen Kontrol o.
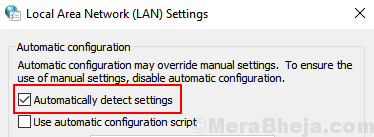
8. Tamam'a tıklayın.
Durum 2 – Microsoft Edge Kullanılıyorsa
1] Internet Explorer'ı açın ve pencerenin sağ üst köşesindeki dişli benzeri simgeye (ayarlar) tıklayın.

2] Menüden İnternet seçeneklerini seçin. Internet Explorer ayarları ve sonra şuraya git Bağlantılar sekme.

3] üzerine tıklayın LAN Ayarları ve pencereyi açın.
4] “LAN'ınız için bir proxy sunucusu kullanın” kutusunun işaretini kaldırın.

3. Çözüm - Komut İstemini Kullanma
1. Windows 10 Arama'da CMD'yi arayın.
2. Komut İstemi'ne sağ tıklayın ve Yönetici Olarak Çalıştır'a tıklayın.
3. Şimdi, Komut İsteminde bu iki Komutu Tek Tek Çalıştırın.
ipconfig/release ipconfig/renew
4. Komut İstemi penceresini kapatın ve tekrar deneyin.
4. Çözüm - Güvenlik mekanizmalarını geçici olarak devre dışı bırakın
Virüsten koruma yazılımı, Güvenlik Duvarı ve içerik engelleyiciler, diğer tüm ağ ayarları mükemmel olsa bile bu hataya neden olabilir.
1] Virüsten koruma yazılımınızı açın ve geçici olarak duraklatın veya devre dışı bırakın.
2] Basın Kazan + R Çalıştır penceresini açmak ve yazmak için Kontrol ve kontrol panelini açmak için enter tuşuna basın.
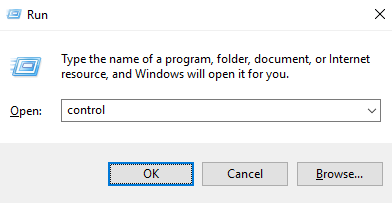
3] Bul “Windows Defender Güvenlik Duvarı” listede çift tıklayın ve açın.
4] Sol taraftaki listede, Windows Defender Güvenlik Duvarı'nı açın veya kapatın.

5] Radyo düğmesini seçin “Windows Defender Güvenlik Duvarını kapatın (önerilmez) her iki sekme için de.
Sistemi yeniden başlatın ve bunun sorunu çözmeye yardımcı olup olmadığını kontrol edin.
4. Çözüm - Komut İstemini Kullanma
Şirket tarafından yönetilen ve etki alanına katılmış sistemler için bu sorun, belirli bir grup ilkesi ayarı nedeniyle olabilir. Aynı şeyi tartışmak için ağ yöneticisine başvurabilir ve çözüldükten sonra grup ilkesini güncelleyebilirsiniz. Grup ilkesini güncellerken sisteminizi kablolu olarak ağa bağlı tutun.
1] Basın Kazan + R Çalıştır penceresini açmak ve ardından yazmak için cmd. Komut İstemi penceresini açmak için Enter tuşuna basın.
2] Komutu yazın gpudate /kuvvet ve Enter'a basın.
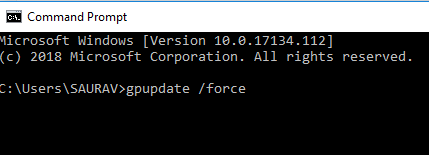
3] Tekrar başlat sistem
Bu çözümler tükendiğinde, sorunun çözüleceğini umuyoruz.

![GIMP indirme: Windows ve Mac için güvenli mi? [Nasıl kullanılır]](/f/ce582eadfc7602646684e2217fe794d6.png?width=300&height=460)
