CTRL+ALT+DEL, Güvenlik seçenekleri penceresini açmak için kullanılır. Sayfadaki seçenekler, kullanıcıların parolayı değiştirmesine, oturumu kapatmasına, sistemi kapatmasına veya yeniden başlatmasına ve Görev yöneticisine erişmesine olanak tanır. Aksi takdirde bu seçeneklerin tümü sistemde mevcuttur, ancak Güvenlik seçenekleri penceresinin amacı, bilgisayar donduğunda ve başka hiçbir şey çalışmadığında bu acil durum seçeneklerine erişmektir.
Güvenlik seçenekleri penceresi çalışmayı durdurursa, sistem iyi çalışıyorsa bu acil bir durum olmayabilir, ancak mümkün olan en kısa sürede çözülmesi gerekiyor. Gerektiğinde güvenlik seçenekleri penceresine erişimi kaybetmemiz durumunda, donmuş bir durumu ele almanın tek yolu sistemi kapatmak, donanıma zarar verebilecek veya kayıpla sonuçlanabilecek bir şey olacaktır. veri.
Sebep olmak
Sorunun arkasındaki nedenler çok olabilir. Bilinen bir neden, sistemi etkileyen kötü amaçlı yazılımdır, klavye de arızalı olabilir.
Sorunu çözmek için aşağıdaki sorun giderme adımlarını adım adım deneyeceğiz:
Not: - açmaya çalışıyorsanız Görev Yöneticisi ve CTRL + ALT + DEL ekranında bulamıyorsanız, tuşuna basmayı deneyebilirsiniz. CTRL + Üst Karakter + Esc Görev yöneticisini anında açmak için klavyenizden birlikte. Ayrıca bazı kullanıcılar, bilgisayarlarında Microsoft HPC Paketi varsa, Microsoft HPC Paketini kaldırmanın bu sorunu hemen çözdüğünü bildirmiştir.
1. Çözüm] Kayıt Defteri düzenleyicisi aracılığıyla
1. Arama regedit Windows 10 Arama kutunuzda ve açmak için Kayıt Defteri düzenleyicisi simgesine tıklayın Kayıt düzenleyici.
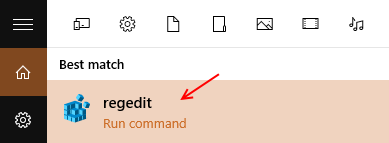
2. Şimdi, kayıt defteri düzenleyicisinde aşağıdaki yola gidin.
HKEY_CURRENT_USER\Yazılım\Microsoft\Windows\CurrentVersion\İlkeler
3. Şimdi, ilkeleri genişlettiğinizde Sistem adında bir anahtar olup olmadığını kontrol edin. Mevcut değilse, politikalara sağ tıklayın ve adlı yeni bir anahtar oluşturun. sistem.
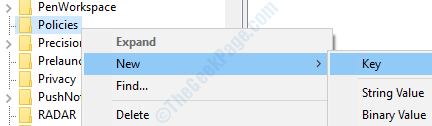
4. Şimdi, sağ tarafta sağ tıklayın ve Yeni > Dword (32-bit) olarak adlandırılan değeri seçin. Devre Dışı BırakTaskMgr.

5. Şimdi, üzerine çift tıklayın Devre Dışı BırakTaskMgr ve değer verilerini şu şekilde değiştirin: 0.
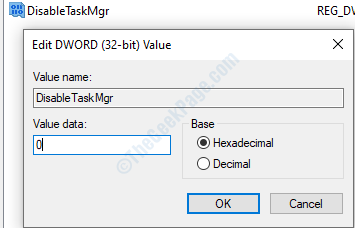
6. Şimdi kayıt defteri düzenleyici penceresini kapatın ve yeniden başlat bilgisayar.
Çözüm 2] – Klavyenizi / Dilinizi kontrol edin
1. Basın Windows tuşu + ben Ayarları açmak için klavyeden birlikte.
2. Tıklamak Zaman ve Dil.
3. Tıklamak Dil sol Menüden.
4. kontrol edin Dil listeden.
5. Doğru dil listelenmemişse, üzerine tıklamanız yeterlidir. Tercih edilen bir dil ekleyin PC'nizde gerekli dili eklemek için
6. Şimdi, dil listesinde doğru dil listelendiğinde, istediğiniz dile tıklayın ve ardından yukarı ok düğmesine tıklayarak en üstte hareket ettirin.
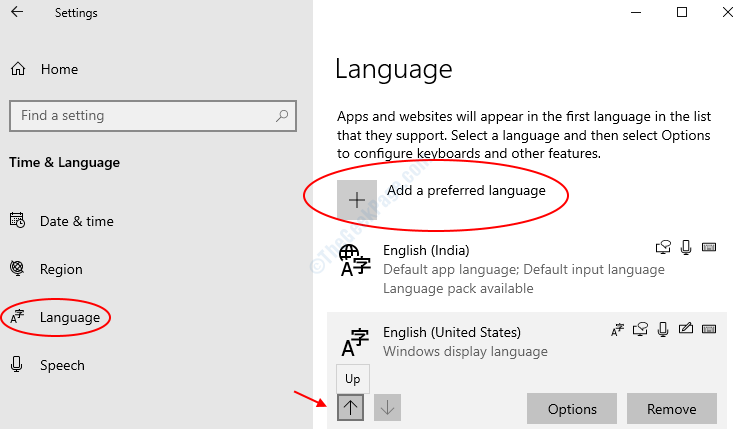
3. Çözüm] Klavyeyi kontrol edin
Tuşların çalışıp çalışmadığını kontrol etmenin iki iyi yolu, diğer işlevler için tuşları kontrol etmek ve klavyeyi geçici olarak değiştirmek olacaktır. Her iki durumda da tuşların arızalı olduğunu tespit edersek, klavye sürücülerini güncellemeyi deneyebiliriz.
Güncelle klavye sürücüleri ve sistemi yeniden başlatın.
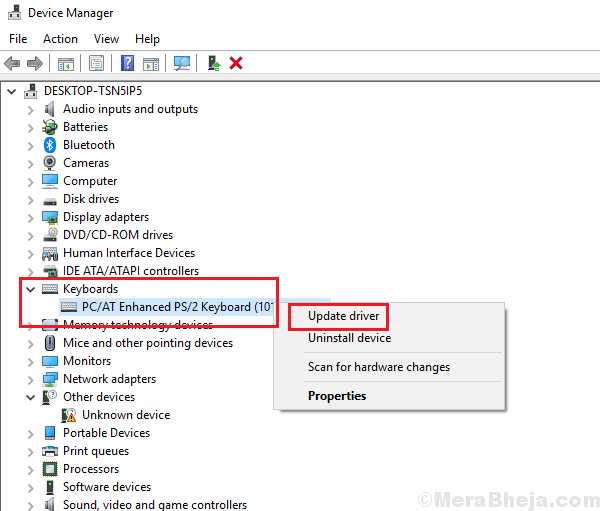
Bu işe yaramazsa, şimdilik klavyeyi değiştirmeyi veya harici bir USB klavye kullanmayı deneyebilirsiniz.
Çözüm 4] Sistemi kötü amaçlı yazılımlara karşı kontrol edin
Kötü amaçlı yazılım ve virüs, sisteme zarar vermeleri durumunda güvenlik prosedürlerini engelleyecek şekilde sistemi etkileyebilir. Genellikle bu şekilde yazılırlar. Bu nedenle, kötü amaçlı yazılımları taramamız ve sistemden silmemiz gerekiyor. Sistemi taramak ve kötü amaçlı yazılımları sistemden kaldırmak için virüsten koruma programınızı kullanın.
Çözüm 5] Sistem geri yükleme
Yukarıdaki çözümler işe yaramazsa, deneyebilirsiniz burada belirtildiği gibi sistemi geri yükleyin.
Umarım yardımcı olur!


