İş veya kişisel amaçlar için günlük olarak kullandığınız birçok dosya, klasör veya uygulama vardır. Ancak, her seferinde bilgisayarı başlatmanız ve ardından her uygulamayı veya dosyayı ayrı ayrı başlatmanız gerekir. Windows 10 PC'niz başladığında sık kullandığınız uygulamalar, dosyalar veya klasörler otomatik olarak başlatılsa nasıl olurdu? İşler çok daha kolaylaşacaktı, değil mi?
Peki, Windows 10 PC'niz başlatılırken Uygulamaları veya Dosyaları otomatik olarak öğle yemeğine ayarlayabilirsiniz. Nasıl olduğunu görelim.
Windows 10'da Başlatma Sırasında Uygulamaları/Dosyaları Otomatik Olarak Başlatılacak Şekilde Ayarlama
Aşama 1: basın Windows tuşu + R açmak için klavyede birlikte Çalıştırmak kutu, tip kabuk: başlangıç arama kutusuna tıklayın ve Giriş açmak için Başlamak içindeki klasör Dosya Gezgini.

Adım 2: Şimdi tekrar basın Kazan + R açmak için klavyede birlikte Çalıştırmak kutu, tip kabuk: uygulamalar klasörü arama kutusuna girin ve açmak için enter tuşuna basın Uygulamalar içindeki klasör Dosya Gezgini.
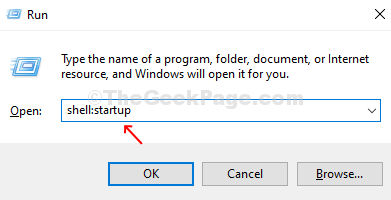
Aşama 3: Şimdi, her ikisi ile Başlamak ve Uygulama pencereler açık, basitçe sürükleyip bırakabilirsiniz masaüstünden veya herhangi bir UWP uygulamasından Windows 10 PC'niz başlatılırken otomatik olarak başlatılmasını istediğiniz Başlangıç klasörüne giden uygulama kısayolları.

4. Adım: Ayrıca sürükle ve bırak günlük olarak bunlardan herhangi biri üzerinde çalışıyorsanız, dosya, klasör veya web sitelerinin kısayolları. Örneğin, işiniz görüntüler oluşturmak ve bir görüntü klasörüne kaydetmekse, Windows 10 PC'niz başladığında Görüntü klasörünü otomatik olarak başlatmayı seçebilirsiniz. Sadece sağ tıklayın Görüntüler klasörünün altında sol tarafta Uygulamalar, sürükleyin Başlamak klasörünü seçin ve sağ tıklama içerik menüsünden Burada kısayollar oluşturun.
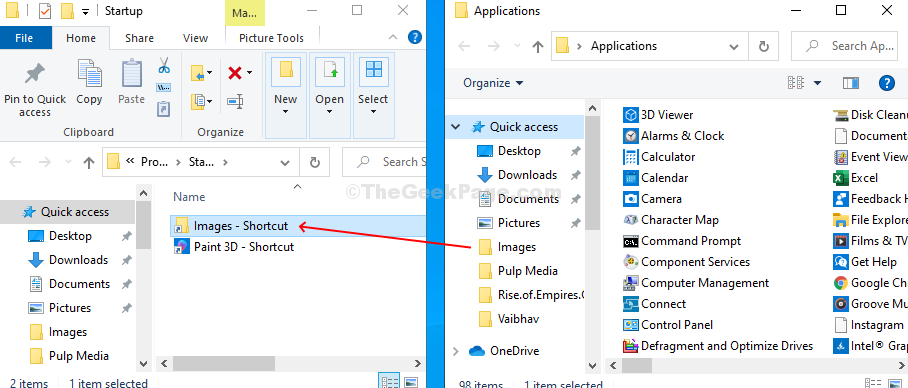
İstediğiniz uygulamaların kısayollarını eklemeyi tamamladığınızda, Başlamak ve Uygulamalar klasörleri açın ve Windows başlangıcında otomatik olarak başlatılan uygulamaları ve dosyaları bulmak için bilgisayarı yeniden başlatın.
Küçültülmüş veya Büyütülmüş Ekranda Başlatılacak Uygulamalar/Dosyalar Nasıl Ayarlanır
Aşama 1: İstediğiniz Uygulama, Dosya veya Klasör kısayoluna sağ tıklayın ve Özellikleri sağ tıklama bağlam menüsünde.

Adım 2: İçinde Özellikleri pencere, altında Kısayol sekmesinde, yanındaki açılır menüyü tıklayın. Çalıştırmak seçeneği ve seçin Küçültülmüş veya Maksimize uygulamanın/dosyanın Windows başlangıcında nasıl açılmasını istediğinize bağlı olarak. Tıklamak Uygulamak ve sonra TAMAM MI değişiklikleri kaydetmek için

Ve kurulumu tamamladınız. Artık, Windows 10 PC başlatılırken, seçtiğiniz uygulama veya dosya, seçilen şekilde büyütülmüş veya küçültülmüş pencerede otomatik olarak başlatılacaktır.


