Kullanıcılar sistemin USB bağlantı noktalarına bir cihaz takmaya çalıştıklarında aşağıdaki hatalardan birini alırlar:
"Hub Bağlantı Noktasında Güç Dalgası" veya "USB Aygıtı, hub bağlantı noktasının güç sınırlarını aştı."
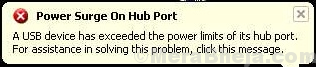
Sebep olmak
USB cihazlarının her bir gönderiden maksimum veya 500 miliamper akım çekmesine izin verilir. İdeal olarak, bu sınır aşıldığında kullanıcılar bu hatayı alır.
Ancak, 2 gerçek şudur: USB cihazları, cihaz çalışıyorsa bu sınır göz önünde bulundurularak üretilmiştir. daha önce sisteminizde sorun yok veya diğer sistemlerde sorunsuz çalışıyorsa sorun cihazda olmayabilir kendisi.
Sebebi ayırmanın iyi bir yolu, cihazı farklı bir USB bağlantı noktasına takmayı denemek ve yardımcı olup olmadığını kontrol etmektir.
Sorunun cihazda değil, bağlantı noktasında veya sistemde olduğuna ikna olduktan sonra, sorunu çözmek için aşağıdaki sorun giderme adımlarını tek tek deneyebilirsiniz:
1. Çözüm] seçici askıya alma ayarlarını devre dışı bırakın
1. Arama Güç Planını Düzenle Windows 10 arama kutusunda.
2. Tıkla güç planını düzenle arama sonuçları.
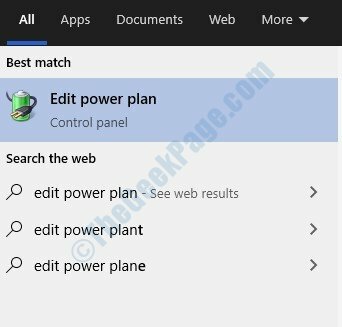
3. Tıklamak gelişmiş güç ayarlarını değiştir
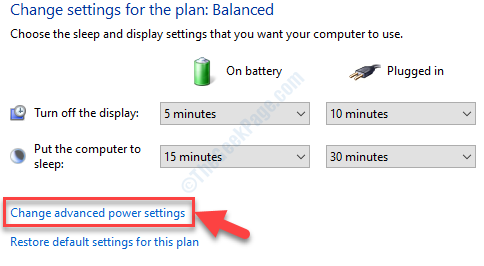
4. Genişlet USB ayarları.
5. Şimdi, seç engelli Hem Pilde hem de Takılı için.
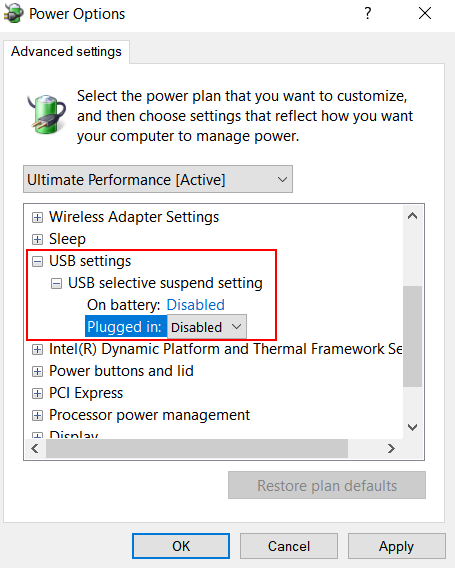
6. Tıklamak Uygulamak ve TAMAM MI.
Çözüm 2] Aygıt yöneticisindeki tüm USB sürücülerini yeniden yükleyin
1. Basın Windows tuşu + R Çalıştırmak için klavyenizden birlikte tuşa basın.
2. Yazmak devmgmt.msc içinde ve tıklayın TAMAM MI aygıt yöneticisini açmak için

3. Şimdi, genişlet Evrensel Seri Veri Yolu denetleyicileri
4. Şimdi, listedeki her bir öğeye sağ tıklayın ve tıklayın kaldır.
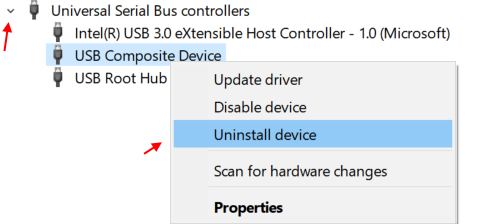
Şimdi, bilgisayarı yeniden başlattığınızda, otomatik olarak yeniden yüklenecektir. Yani, sadece PC'nizi yeniden başlatın.
Çözüm 2] Donanım ve aygıt sorun gidericisini çalıştırın
El ile sorun gidermeye geçmeden önce, yerleşik Donanım ve aygıt sorun gidericisinin işini yapmasına izin vermek akıllıca olacaktır.
1] Ayarlar menüsünü açmak için Başlat düğmesine ve ardından dişli benzeri simgeye tıklayın.
2] Güncellemeler ve güvenlik'e ve ardından Sorun Giderme sekmesine gidin.
3] Donanım ve aygıt sorun gidericisini seçin ve çalıştırın.
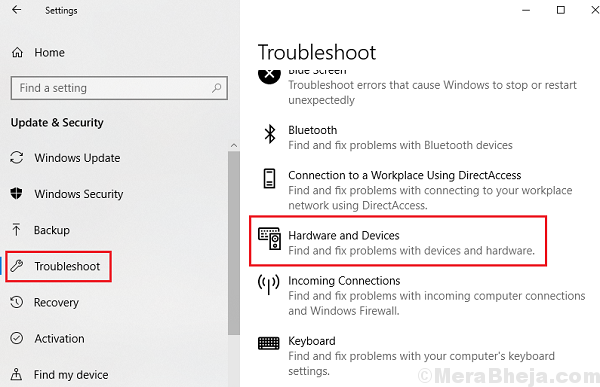
4] Sistemi yeniden başlatın.
3. Çözüm] USB sürücülerini güncelleyin
Sorunun USB sürücülerinde olması durumunda, bunları güncellemek sorunu çözmede yardımcı olabilir. İşte prosedür Windows 10'da sürücüleri güncelleyin.
Çözüm 4] Güç planını değiştirin
Geçici olsa bile, bu sorunu izole etmek için Güç planını değiştirebiliriz.
1] Basın Kazan + R açmak için Çalıştırmak pencere ve komutu yazın powercfg.cpl. Güç seçenekleri penceresini açmak için Enter'a basın.
2] tıklayın Ek planları göster tüm Güç planları zaten listelenmemişse.
3] Radyo düğmesini seç Yüksek performans güç planı.
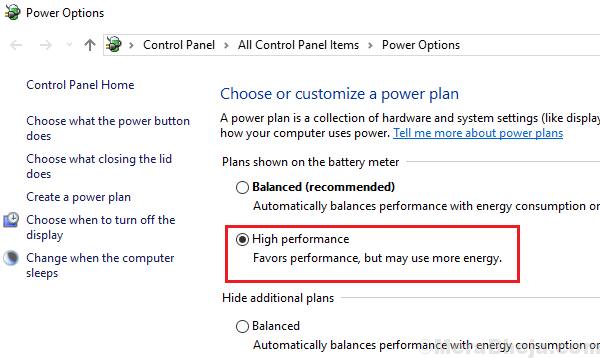
4] USB bağlantı noktasının şimdi çalışıp çalışmadığını kontrol edin.
Yukarıda belirtilen çözümler işe yaramazsa, sistem için tam bir anti-virüs taraması düşünebiliriz. Aksi takdirde, farklı bir yuva kullanmanız veya USB aygıtını değiştirmeniz gerekebilir.
Çözüm 5] Güç kaynağının fişini çekin
Dizüstü bilgisayar kullanıyorsanız, güç kablosunu çıkarın, ardından pili çıkarın. Birkaç saniye bekleyin, şimdi pili takın, güç kablosunu takın ve bilgisayarı başlatın.


