Video RAM veya grafik kartı, şüphesiz PC'nizin genel performansı üzerinde etkisi olan en kritik donanım bileşenidir. Çok fazla özelliği olmayan standart bir grafik kartınız varsa, en yeni oyunları oynayamayabilirsiniz veya en yeni uygulamalara erişemeyebilirsiniz.
Ancak yetersiz RAM ile çalışmak daha yavaş sistem performansına, düşük kare hızlarına ve diğer benzer sorunlara yol açabilir. Grafik kartını/Video RAM'ini yükseltmek bir seçenek olsa da, birçokları için pahalı olabilir. Dolayısıyla, bir alternatif arıyorsanız, aşağıdaki yöntemi kullanarak Windows 10'da ayrılmış Video RAM'i artırabilirsiniz. Nasıl olduğunu görelim.
Çözüm: Kayıt Defteri Düzenleyicisi aracılığıyla
Ayrılmış Video RAM'ini artırmaya devam etmeden önce, ne kadar ayrılmış VRAM'in kullanılabilir olduğunu kontrol edin. Mevcut VRAM'ı kontrol etmek için aşağıdaki adımları izleyin:
Kullanılabilir Adanmış VRAM Nasıl Kontrol Edilir
Aşama 1: üzerindeki herhangi bir boş alana sağ tıklayın. masaüstü ve seçin Görüntü ayarları sağ tıklama menüsünden.

Adım 2: İçinde Görüntü ayarları pencere, bölmenin sağ tarafına gidin ve Çoklu ekranlar bölümüne tıklayın Gelişmiş ekran ayarları.

Aşama 3: Daha sonra, altında Bilgileri görüntüle bölümüne tıklayın Ekran 1 için ekran bağdaştırıcısı özellikleri.

4. Adım: İçinde Özellikleri altındaki diyalog kutusu adaptör sekmesine gidin Adaptör Bilgileri bölümünü kontrol edin ve Özel video belleği. Bu mevcut Video RAM'i sisteminiz için.
Burada olarak gösterir 128MB.

Artık özel VRAM'ı bildiğinize göre, düzeltmeye geçin:
Kayıt Defteri Düzenleyicisi Kullanılarak Ayrılmış VRAM Nasıl Artırılır
Kayıt Defterinde herhangi bir değişiklik yapmadan önce, Kayıt Defteri Düzenleyicisi verilerinin bir yedeğini oluşturun, böylece herhangi bir kayıp durumunda geri alabilirsiniz.
Aşama 1: basın Kazan + R açmak için klavyenizdeki tuşları birlikte Çalıştır komutu.
Adım 2: Şimdi, yazın regedit arama alanında ve tuşuna basın Giriş açmak için Kayıt düzenleyici pencere.

Aşama 3: Aşağıdaki yolu kopyalayın ve içine yapıştırın. Kayıt düzenleyici ulaşmak için adres çubuğu Intel Klasör:
HKEY_LOCAL_MACHINE\SOFTWARE\Intel
Şimdi, sağ tıklayın Intel klasör, seçin Yeni ve sonra Anahtar.

4. Adım: Anahtarı şu şekilde adlandırın GMM.
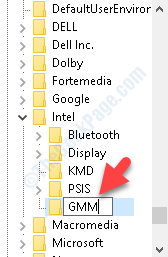
Adım 5: Bölmenin sağ tarafına gidin ve boş bir alana sağ tıklayın. Şimdi, sağ tıklama menüsünden DWORD (32-bit) Değer.

6. Adım: Şimdi, yeni değeri şu şekilde yeniden adlandırın: Özel SegmentBoyutu.

7. Adım: açmak için çift tıklayın Değeri Düzenle diyalog kutusu. şuraya git Değer verisi alanına girin ve değeri ikisinden birine değiştirin 256 MB veya 512MB.
Basın TAMAM MI değişiklikleri kaydetmek ve çıkmak için

Şimdi, kapatın Kayıt düzenleyici ve değişikliklerin etkili olması için sisteminizi yeniden başlatın. yapmadığınızdan emin olun Kapat sisteminize basın, ancak Tekrar başlat düğmesine basın.
geri dönebilirsin Görüntü ayarları ve kontrol edin Özel video belleği. Şimdi artan bir VRAM gösteriyor.


