Önyükleme Yapılandırma Verileri (BCD) veri dosyası, Windows başlatma için Windows Önyükleme Yöneticisi tarafından gerekli olan önyükleme yapılandırması özellikleriyle birlikte gelir. Önyükleme bilgileri daha önce NTLDR tarafından kullanılan Boot.ini dosyasında depolanıyordu. Bazen, Windows 10 sisteminizin başlamasını engelleyen yapılandırmanın bozulması mümkün olabilir. Bu durumda, Windows 10 PC'nizde Önyükleme Yapılandırma Verileri dosyasını yeniden oluşturmanız gerekecektir. Neyse ki, bu sorunu çözmenin bir yolu var. Nasıl olduğunu görelim.
Çözüm: Komut İstemini Kullanma
Öncelikle Windows PC'nizi Gelişmiş Kurtarma Modunda başlatmanız gerekir. Bunu yapmak için, Windows 10 ile birlikte gelen Windows Kurtarma Ortamı'na (Windows RE) önyükleme yapmanız gerekir. Nasıl olduğunu görelim.
Aşama 1: Ekranınızın sol alt köşesindeki Windows simgesine tıklayın ve Güç seçenek.
Şimdi, tutmak Vardiya tuşa basıldı, tıklayın Tekrar başlat.
Adım 2: Bu sizi doğrudan Gelişmiş kurtarma seçenekler.
Buradan, Bir seçenek belirleyin ekran, seçin Sorun giderme > Gelişmiş seçenekler

*Not - Ancak giriş ekranına ulaşamıyorsanız aşağıdaki adımları takip edebilirsiniz.
Aşama 1: düğmesine basarak bilgisayarınızı kapatın. Güç buton
Adım 2: Görür görmez pencereler logosuna basın Güç kapatmak için tekrar düğmesine basın.
ulaşana kadar bu işlemi 2-3 kez tekrarlayın. Gelişmiş Onarım ekran. Şimdi, tıklayın Gelişmiş seçenekler >Sorun giderme > Gelişmiş seçenekler
nasıl yeniden inşa edilir Önyükleme Yapılandırması veri dosyası.
Aşama 1: ulaştığınızda Gelişmiş seçenekler, seç Komut istemi.
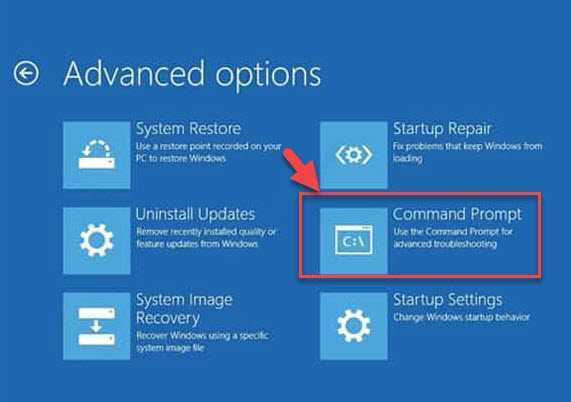
Adım 2: İçinde Komut istemi pencere, aşağıdaki komutu çalıştırın ve Giriş:
bootrec / rebuildbcd

Bu, bir tarama yapacak ve diğer işletim sistemlerini arayacak ve sonuçları görüntüleyecektir. Sonuçlardan, Önyükleme Yapılandırma Verileri dosyasına eklemek istediğiniz işletim sistemlerini seçebilirsiniz.
Ancak bu sorunu çözmezse, önyükleme yolunu manuel olarak ayarlayabilirsiniz. Ancak, yalnızca bu konuda deneyimliyseniz, bu adıma devam edin.
Yöntem 2: BCDboot aracı Komutunu Çalıştırarak
Aşama 1: Windows oturum açma ekranına ulaşamıyorsanız, Güç PC'yi kapatmak için düğmeye basın.
Adım 2: En kısa sürede pencereler logosu belirir, Güç PC'nizi kapatmak için tekrar düğmesine basın.
görene kadar bu işlemi birkaç kez tekrarlayın. Gelişmiş Onarım ekran.
Aşama 3: Şimdi yolu takip edin: Gelişmiş seçenekler >Sorun giderme > Gelişmiş seçenekler
4. Adım: sen ulaştığında Gelişmiş seçenekler, seç Komut istemi.
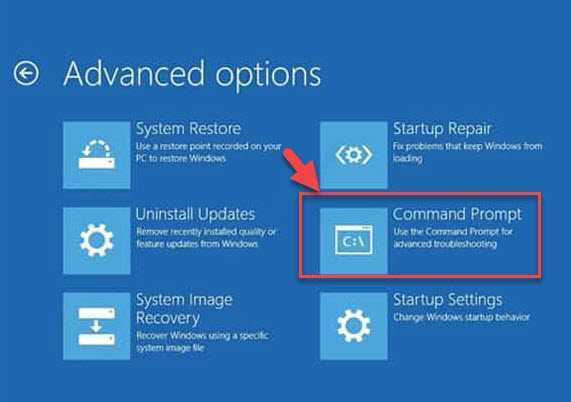
Adım 5: Aşağıdaki komutu yazın Komut istemi ve vur Giriş:
bcdboot c:\windows /s c: v
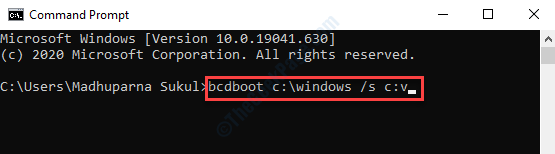
*Not - Windows PC'nizde oturum açabiliyorsanız ve masaüstüne başarıyla ulaştıysanız, Gelişmiş kurtarma modu üzerinden Ayarlar aşağıda olduğu gibi:
Aşama 1: basın kazan + ben açmak için klavyenizdeki tuşları birlikte Ayarlar pencere.
Adım 2: İçinde Ayarlar pencere, tıklayın Güncelleme ve Güvenlik.

Aşama 3: Bir sonraki pencerede, üzerine tıklayın Kurtarma bölmenin sol tarafında.

4. Adım: Şimdi pencerenin sağ tarafına gidin, aşağı ve aşağı kaydırın Gelişmiş başlatma, tıklamak Tekrar başlat şimdi.
Bu sizi doğrudan Gelişmiş Kurtarma ekranına ve seçeneklere götürecektir.
BCDboot aracı, sistem bölümü dosyalarını yönetmenize yardımcı olur. Sistem bölümü bozulduğunda BCDboot komut satırı aracını kullanabilirsiniz. Araç, sistem bölümü dosyalarını, Windows bölümündeki bu tür dosyaların yeni kopyalarıyla değiştirir. Bu komutu her çalıştırdığınızda, size yeni bir Bootloader verir. Örneğin, burada Sistem sürücüsü “C” sürücüsüdür, ancak sizin için farklı olabilir. Bu nedenle, bunu yalnızca Windows'un yüklü olduğu sürücünün tam olarak hangisi olduğundan emin olduğunuzda deneyin.


