İşletim sisteminizi yakın zamanda Windows 10'a yükselttiyseniz, bir hatayla karşılaşabilirsiniz "Bu dosyayı açma izniniz yok. İzin almak için dosya sahibine veya bir yöneticiye başvurun” bir dosya veya klasöre erişirken. Bu mesaj, dosyalara veya klasörlere erişemeyeceğiniz/silemeyeceğiniz/yeniden adlandıramayacağınız anlamına gelir.
Peki bu hatanın sebebi ne olabilir? Bir kullanıcı veya grup yanlışlıkla "Grup veya kullanıcı adları" listesinden silinmiş olabilir, belirli bir "Reddet" işlevi gruba veya kullanıcıya yanlışlıkla eklendi veya bunun nedeni NTFS ile paylaşım izinleri arasında bir eşitsizlik olabilir. Ama iyi haber şu ki, düzeltilebilir. Nasıl olduğunu görelim.
Çözüm: Dosya Gezgini aracılığıyla
Aşama 1: basın Windows tuşu + E açmak için klavyenizde birlikte Dosya Gezgini. Şimdi, tıklayın bu bilgisayar sol taraftaki kısayolu seçin ve C Sürücüsü (OS (C :)) Sağdaki.

Adım 2: burada açmak istiyoruz Kurtarma içindeki klasör C sürücü, ancak klasöre erişimi reddediyor. Sizin için başka bir klasör olabilir.

Aşama 3: İzinleri değiştirmek için, açmak istediğiniz klasöre sağ tıklayın (bizim için Kurtarma klasör burada) ve seçin Özellikleri bağlam menüsünden.
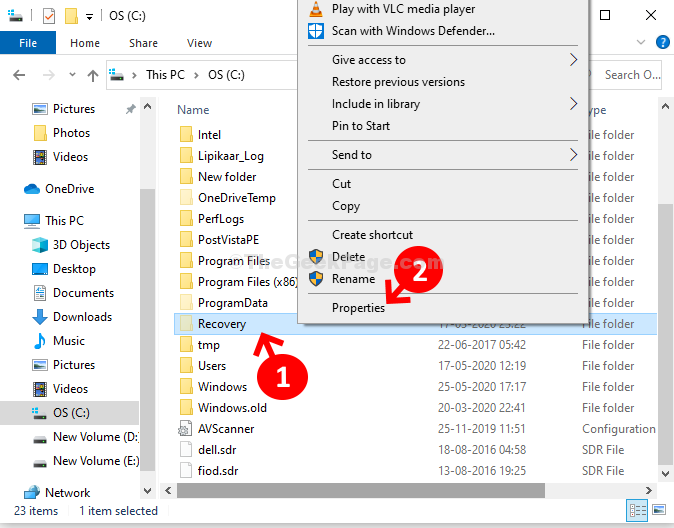
4. Adım: İçinde Kurtarma Özellikleri diyalog kutusuna tıklayın Güvenlik sekmesine tıklayın ve ardından ileri buton.

Adım 5: İçinde Kurtarma için Gelişmiş Güvenlik Ayarları pencere, üzerine tıklayın Değişiklik yanındaki bağlantı Mevcut sahibi görüntülenemiyor.
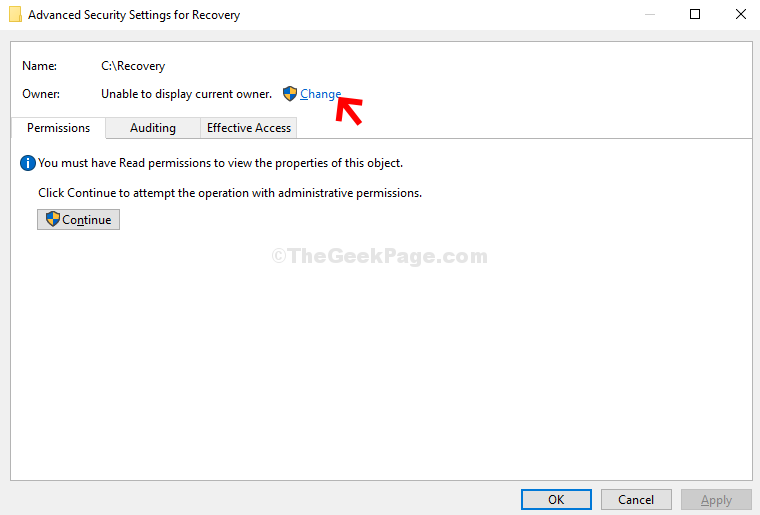
6. Adım: İçinde Kullanıcı veya Grup Seçin diyalog kutusuna tıklayın ileri buton.
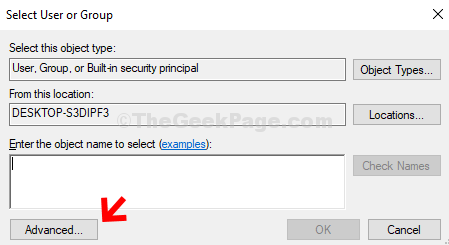
7. Adım: Bir sonraki pencerede, üzerine tıklayın Şimdi bul buton. Şimdi, altında Arama Sonuçları alan, ara Kullanıcı hesabı, seçin ve tuşuna basın TAMAM MI Değişiklikleri kaydetmek için düğmesine basın.
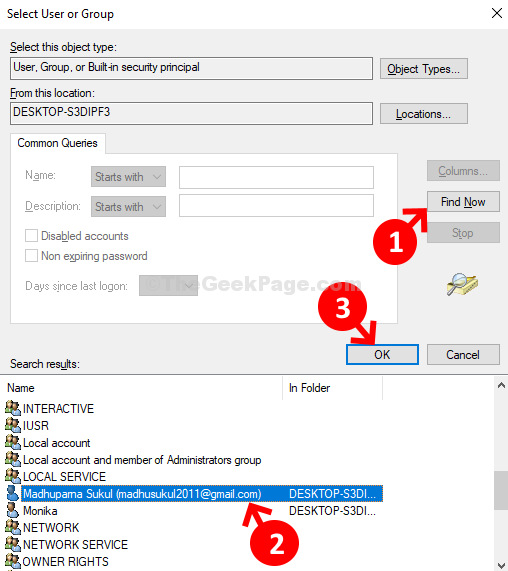
Adım 8: Ardından, basın TAMAM MI değişiklikleri kaydetmek ve devam etmek için tekrar
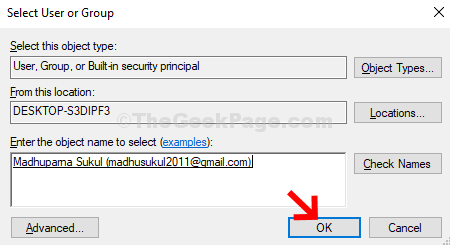
9. Adım: şimdi geri döndün Kurtarma için Gelişmiş Güvenlik Ayarları. görebilirsiniz Sahip senin gibi isim Kullanıcı hesabı isim. Tıklayın Uygulamak ve TAMAM MI.
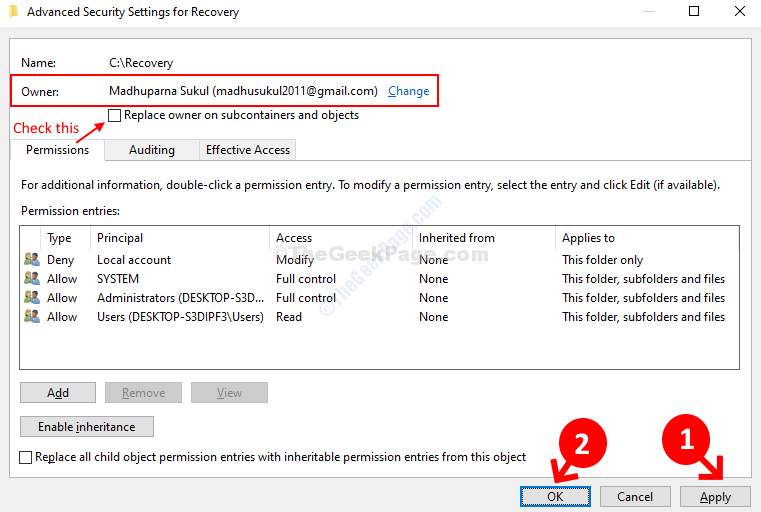
Bununla ilgili. Sahip izinlerini değiştirmeyi bitirdiniz ve artık dosyayı herhangi bir hata mesajı olmadan kolayca açabilirsiniz.


