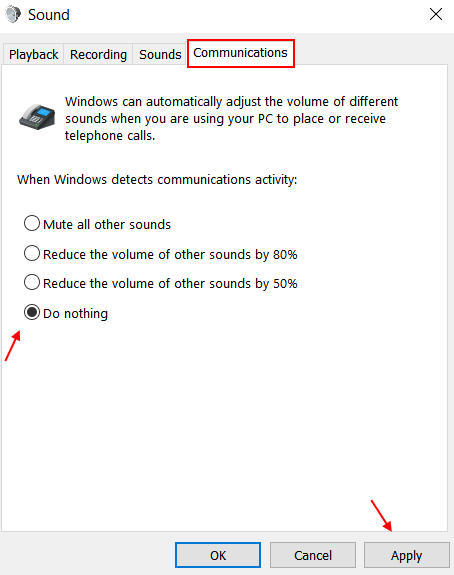İster bir Skype aramasında olun, ister çevrimiçi iş toplantılarına katılın, dizüstü bilgisayarınızın yerleşik Mikrofonu önemli bir rol oynar. Mikrofon o kadar hassastır ki, arka plandaki gürültüyü kolayca alır ve bu nedenle, çevrimiçi önemli bir sesli veya görüntülü arama sırasında çok fazla rahatsızlık yaratır. Evet, buna ses kaydı da dahildir.
Peki, Windows 10 dizüstü bilgisayarınızdaki yerleşik mikrofonunuzun bu can sıkıcı arka plan gürültüsü sorunundan nasıl kurtuluruz? Kolay, güven bana. Nasıl olduğunu görelim.
Windows 10 Dizüstü Bilgisayarda Dahili Mikrofonun Arka Plan Gürültüsü Nasıl Kaldırılır
Aşama 1: Tıkla pencereler senin üzerindeki simge masaüstü ve üzerine tıklayın Ayarlar üstte bulunan içerik menüsünde Güç seçenek.

Adım 2: İçinde Ayarlar pencere, tıklayın sistem.

Aşama 3: İçinde sistem penceresinde, bölmenin sol tarafındaki Ses'e tıklayın. Sağda, aşağı kaydırın ve İlgili Ayarlar kategorisine tıklayın Ses Kontrol Paneli seçenek.

4. Adım: İçinde Ses açılır pencere, üzerine tıklayın Kayıt sekmesine çift tıklayın ve Mikrofon.

Adım 5: Yeni pencerede (Mikrofon Özellikleri), tıkla Seviyeler sekmesini bulun Mikrofon aracı, seviyeyi maksimuma çıkarmak için kaydırıcıyı yukarı çekin ve Mikrofon güçlendirme araç, yükseltme seviyesini en düşük seviyeye (0.0 dB) düşürmek için kaydırıcıyı aşağı çekin. vur TAMAM MI değişiklikleri kaydetmek için
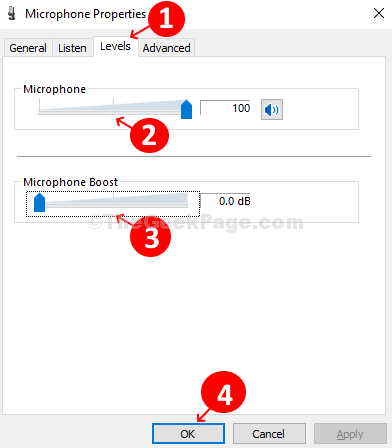
Şimdi masaüstünde herhangi bir yere sağ tıklayın ve Yenile. İşiniz bitti ve şimdi Windows 10 dizüstü bilgisayarınızın yerleşik mikrofonundan Arka Plan gürültüsü kaldırılmalıdır.
Şimdi, tekrar kontrol edin, sorununuzu çözerse, o zaman iyi ve iyi. Değilse, aşağıda verilen adımları deneyin.
6. Adım: Tıklamak Geliştirmeler Sekme.
7. Adım: Seçeneği işaretleyin Tüm Geliştirmeleri Devre Dışı Bırak.
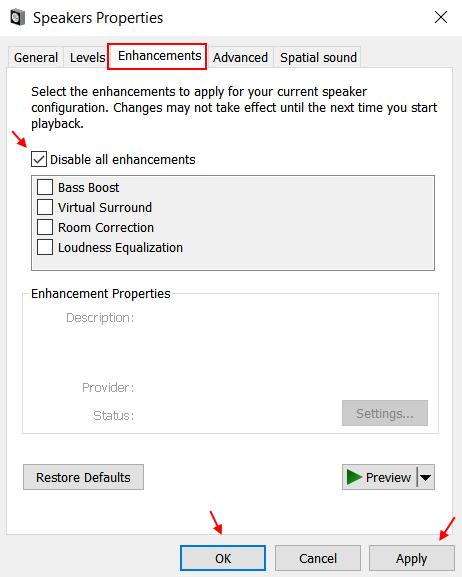
Şimdi tekrar kontrol edin, hala çalışmıyorsa, aşağıda verilen adımları deneyin.
Adım 8 – üzerine tıklayın ileri
Adım 9 – Şimdi, açılır menüden farklı örnekleme hızı ve Bit derinliği deneyin ve sizin için iyiyse test edin.

Yöntem 2 - Ses kontrol panelinde İletişimi Devre Dışı Bırak
Aşama 1: Basın Windows tuşu + R RUN'u açmak için birlikte tuşa basın.
Adım 2 - Şimdi yaz mmsys.cpl seslerini kontrol etme içinde ve Tamam'ı tıklayın.

Aşama 3 - Tıklamak iletişim sekme.
4. Adım – Seç Hiçbir şey yapma.