Tarafından yönetici
Windows 10'da bunu yapmak çok kolay bir geri yükleme noktası oluştur ve acil durumlarda kurtarma noktaları hayat kurtarıcı olarak geldiğinden, bunu hemen şimdi bilmelisiniz. manuel olarak geri yükleme noktası oluşturma belirli aralıklarla zihninizi huzurlu kılar. Kötü bir şey olsa bile, kasıtsız olarak berbat bir yazılımın yüklenmesi veya sistemin bozulması gibi Windows'unuzdaki dosyalar için, her zaman pencerelerinizi daha önce oluşturulmuş bir geri yükleme noktasında geri yüklemeyi seçebilirsiniz. tarih.
Windows 10'da Geri Yükleme Noktası Nasıl Oluşturulur
Aşama 1 – Öncelikle arama bir geri yükleme noktası oluştur bilgisayar ekranınızın sol alt kısmındaki Windows görev çubuğunda. Aşağıdaki ekran görüntüsünde gösterildiği gibi bir geri yükleme noktası oluştur'a tıklayın.

Adım 2– İlk olarak beliren pencerede sistem koruma sekmesine tıklayın.
Adım 2 – Bir sonraki adımda oluştur üzerine tıklayın.
4. Adım – son olarak vermek istediğiniz geri yükleme adını girin ve ardından Tamam'a tıklayın. geri yükleme noktanız oluşturulacaktır.
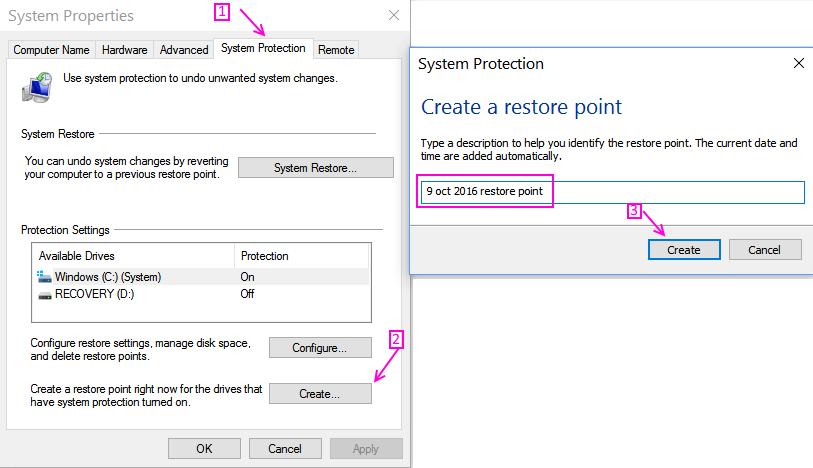
4. Adım – Daha sonra tanımlayabilmeniz için istediğiniz herhangi bir adı girin. Son olarak oluştur'a tıklayın.
Adım 5 – Geri yükleme noktası oluşturulurken biraz zaman alacaktır. Bundan sonra, sistem geri yükleme noktanızın oluşturulduğunu söyleyen bir iletişim kutusu çıkacaktır.

İpucu – Emin olmadığınız tarih veya önemli bir çalışma veya şüpheli bir sistem dosyası değişikliği olarak adlandırmak daha iyidir.
Sistem geri yükleme ayarları nasıl yapılandırılır
Aşama 1 – Açılan menüde isteğe bağlı olarak üzerine tıklayabilirsiniz. yapılandırönce ayarları kontrol edin.

Örneğin 1 TB veya 1 TB'den fazla büyük bir sabit diskiniz varsa, acil durumlarda sistem geri yükleme yedeklerini depolamak için kullanılacağından maksimum kullanımı % 4-5'e sürüklemek daha iyidir.
Adım 2– Yapılandırma sonunda her şeyin yolunda olduğunu düşünüyorsanız, Tamam'a basın.


