Daha az boş RAM nedeniyle sisteminiz yavaşlıyor mu? Başka bir RAM çubuğu satın almadan RAM miktarını etkili bir şekilde artırabilirsiniz! Evet, bilgisayarınızdaki RAM miktarını etkin bir şekilde artıran 'Sanal RAM' adlı bir terim var. Bu yazımızda, bilgisayarınızda RAM miktarının nasıl oluşturulacağı ve sınırlandırılacağı sürecini detaylandıracağız. Bu adım adım kılavuzu izleyin ve sonunda genişletilmiş RAM'in ve gecikmesiz bir bilgisayarın keyfini çıkarın.
Windows 10'da RAM nasıl artırılır
Bu kolay adımları izleyin-
ADIM 1 – Kurulu RAM'inizi bilin
1. basın Windows tuşu+I anahtarlar birlikte.
2. Ardından, “sistem“.
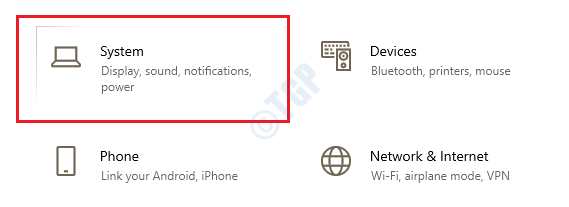
3. Bundan sonra, “hakkında” sol tarafta.
4. miktarını kontrol edin”Kurulu RAM" bilgisayarınızda.

ADIM 2 – Sanal RAM'i artırın
1. Basın Windows tuşu + R açmak için Çalıştırmak Bilgisayarınızdaki pencere.
2. İçinde Çalıştırmak pencere, "yazınsysdm.cpl” ve ardından vur Giriş açmak Sistem özellikleri.

3. İçinde Sistem Özellikleri pencereye git ileri” sekmesi.
4. Altında Verim' sekmesini tıklayın, "Ayarlar“.
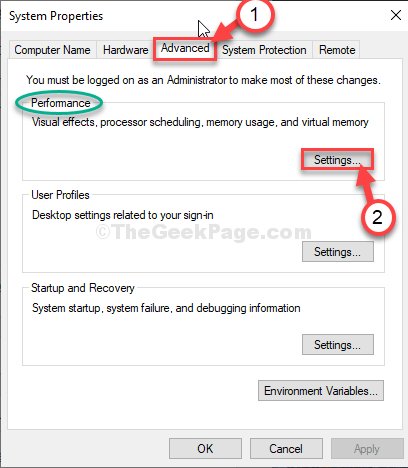
5. İçinde Performans Seçenekleri penceresine gidin, "ileri” sekmesi.
6. Şimdi, “ seçeneğinin yanındaki radyo düğmesine tıklayın.programlar“.

7. Şimdi, altında 'Sanal bellek' bölümünde, " üzerine tıklayınDeğişiklik” disk belleği dosya boyutu değişikliğini değiştirmek için.
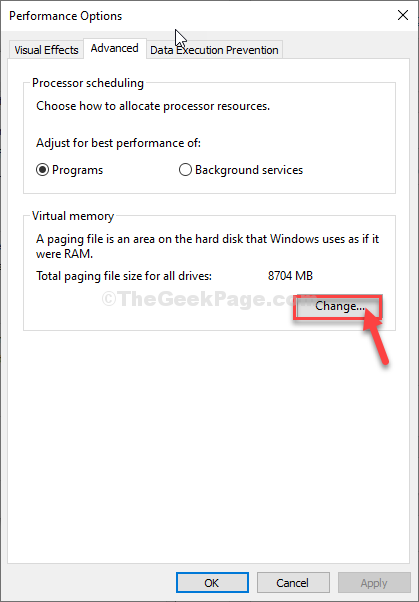
8. İçinde sanal bellek pencere, işaretini kaldır seçenek "Tüm sürücüler için disk belleği dosyası boyutunu otomatik olarak yönetin” Böylece kontrolü ele alabilirsiniz.
Şimdi, disk belleğine alınmış dosya kaynakları olarak kullanmak için depolama seçeneğine (Windows sürücüsü/ SSD sürücüsü) karar vermelisiniz.
11. Sayfa ayarlarını daha verimli bir şekilde yapılandırmak için sonraki adımları izleyin-
12. "C:” sürücü.
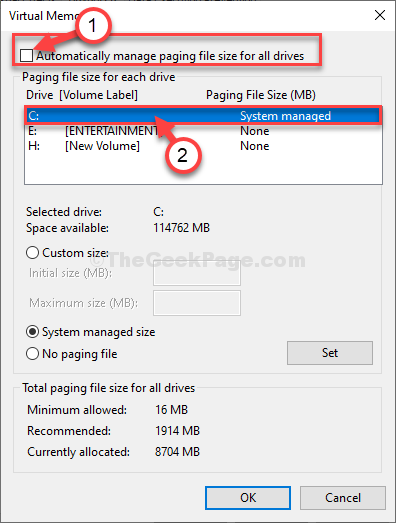
13. Ardından, “Özel boyut“.
14. Ardından, 'İlk boyut' ve 'Maksimum boyut'u buna göre ayarlayın.
NOT–
Herhangi bir cihaz için her iki değeri de hesaplamak için kaba bir formül vardır.
Başlangıç Boyutu (MB) = 1.5*1024* (Yüklü RAM)
Maksimum Boyut =3*1024* (Yüklü RAM)
Örnek- Bu bilgisayarda Kurulu RAM = 8 GB'dir.
Yani. Başlangıç boyutu = 1.5*1024*8 = 12288
Maksimum boyut olacaktır = 3*1024*8= 24576
Hesaplamaları cihazınızdaki mevcut hafızaya göre yapın.
16. Limiti tamamlamak için “Ayarlamak“.

17. Ekranınızda bir uyarı mesajı çıkarsa, “Evet.
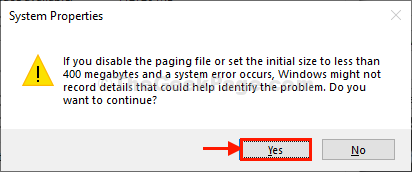
18. Ardından, “TAMAM MI“.
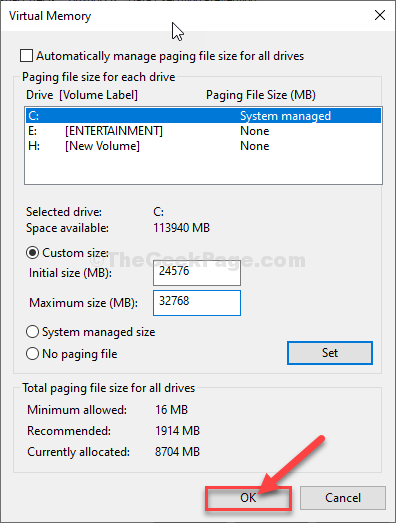
19. İçinde Performans Seçeneğipenceresine tıklayın, “Uygulamak” ve ardından “ üzerine tıklayınTAMAM MI” değişiklikleri kaydetmek için.
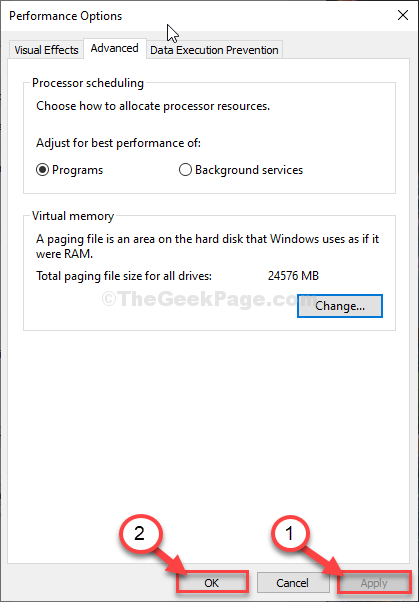
20. Son olarak, “Uygulamak” ve ardından “TAMAM MI” Özellikler penceresinde.

Artık sisteminizin sanal RAM'ini başarıyla artırdınız.


