Cihazınızın olduğundan daha hızlı açılmasını mı istiyorsunuz? O zaman “ adlı bir özelliği etkinleştirmelisiniz.Hızlı başlatmayı aç” Windows PC ayarlarınızda. Peki bu özellik nasıl çalışıyor?
Görünüşe göre, özelliği etkinken cihazınızı kapattığınızda, Windows işletim sisteminiz tüm sistem verilerinizi mevcut durumda ve hafızadaki verileri özel bir dosyaya kaydeder, hiberfil.sysve ardından bilgisayarı kapatır. Ardından, cihazı tekrar açtığınızda, Windows yalnızca içinde depolanan verileri okur. hiberfil.sys dosya ve kapatıldığı durumda ve bellekte açar. Bu işlem, bilgisayarın tamamen kapatıldığında olduğundan çok daha hızlı açılmasını sağlar.
“Hızlı başlatmayı aç” özelliğinin etkin olup olmadığını veya eksik olup olmadığını nasıl kontrol edeceğimizi görelim.
Çözüm: Komut İstemini Kullanma
Aşama 1: Tıkla Başlat masaüstünüzdeki düğmesine basın ve yazın cmd arama alanında. Sonucu sağ tıklayın ve seçin Yönetici olarak çalıştır açmak Komut istemi yönetici modunda.
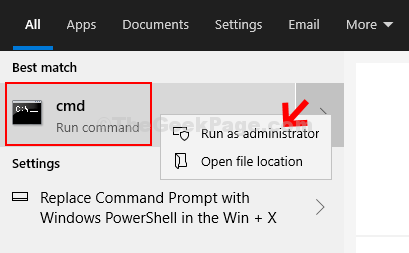
Adım 2: İçinde Komut istemi pencere, aşağıdaki komutu çalıştırın ve Giriş:
powercfg / hazırda bekletme açık

Bu sorunu çözecektir ve artık Ayarlar'da Hızlı başlatmayı aç seçeneğini görebilirsiniz.
Hızlı Başlatmayı Aç Özelliğinin Etkin Olup Olmadığı Nasıl Kontrol Edilir
Aşama 1: Tıkla Başlat masaüstünüzdeki düğmesine basın ve Ayarlar üstte bulunan içerik menüsünden Güç seçenek.

Adım 2: İçinde Ayarlar pencere, tıklayın Sistemler.

Aşama 3: Bir sonraki pencerede, üzerine tıklayın Güç ve uyku sol tarafta. Şimdi, bölmenin sağ tarafında şuraya gidin: İlgili ayarlar ve üzerine tıklayın Ek güç ayarları altında.

4. Adım: İçinde Güç seçenekleri pencere, sol tarafta, üzerine tıklayın Güç düğmelerinin ne yapacağını seçin.

Adım 5: şuraya git Kapatma ayarları bölümü ve şimdi bunun altında görebilirsiniz Hızlı başlatmayı aç özellik. Grileşti. Burada etkin görünüyor, ancak etkinleştirilmemiş olması durumunda üzerine tıklayın. Ayarları değiştir şu anda üstte kullanılamayanlar.
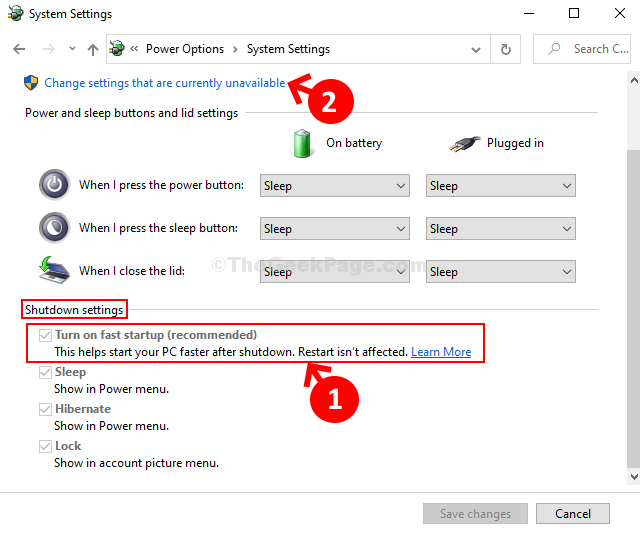
6. Adım: Altındaki alanları yapacak Kapatma ayarıaktif. Şimdi, yanındaki kutuyu işaretleyin Hızlı başlatmayı açın (önerilir) etkinleştirmek için.
Aynı şekilde, istediğiniz zaman devre dışı bırakmak istemeniz durumunda kutunun işaretini kaldırabilirsiniz. Tıklamak Değişiklikleri Kaydet değişiklikleri kaydetmek ve çıkmak için
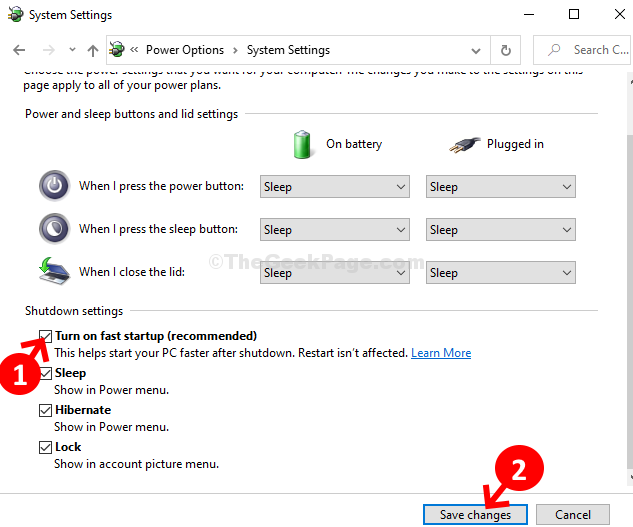
Bu kadar. Artık Windows 10'unuzdaki Hızlı başlatmayı aç özelliği geri döndü ve etkin.


