DNS İstemci Hizmeti, Windows sisteminizde internete erişim sağlamak için en önemli hizmetlerden biridir. Hizmet, sık ziyaret ettiğiniz sunucuların sorgularını önbelleğe alır ve bu sunucuların DNS çözümlemesinden de sorumludur. Windows işletim sistemi, Hizmet yöneticisi aracılığıyla hizmeti istediğiniz gibi başlatmanıza ve durdurmanıza olanak tanır.
Ancak, bazen kullanıcılar, Başlat ve Dur sağ tıklama menüsündeki seçenekler grileşir ve hizmeti etkinleştirmelerini veya devre dışı bırakmalarını engeller.
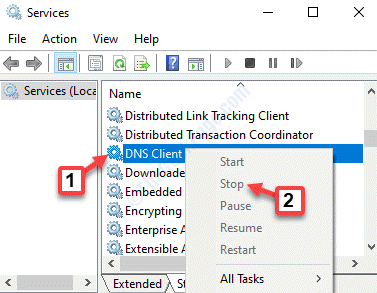
Neyse ki, Windows 10 PC'nizde griyse, DNS İstemci hizmetini etkinleştirmenin birkaç yolu vardır. Nasıl olduğunu görelim.
Yöntem 1: Kayıt Defteri Düzenleyicisini Kullanma
Kayıt Defteri Düzenleyicisi'nde herhangi bir değişiklik yapmaya devam etmeden önce, kayıt defteri düzenleyicisi ayarlarının bir yedeğini oluşturun, böylece herhangi bir veri kaybı durumunda kolayca kurtarabilirsiniz.
Aşama 1: Basın Kazan + R açmak için klavyenizdeki kısayol tuşlarını birlikte Çalıştır komutu.
Adım 2: Şimdi, yazın regedit içinde Çalıştır komutu arama kutusuna basın ve TAMAM MI açmak Kayıt düzenleyici.

Aşama 3: İçinde Kayıt düzenleyici penceresinde, aşağıdaki yola gidin:
HKEY_LOCAL_MACHINE\SYSTEM\CurrentControlSet\services\Dnscache
Bölmenin sağ tarafına gidin, arayın Başlat DWORD ve üzerine çift tıklayın.
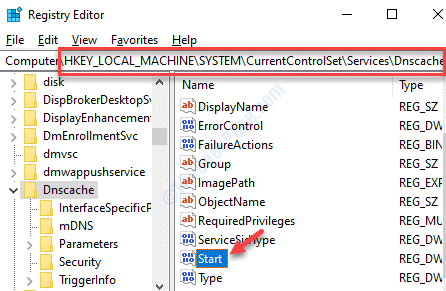
4. Adım: o açacak DWORD (32-bit) Değerini Düzenle diyalog kutusu. şuraya git Değer verisi alanına ayarlayın ve 4.
Basın TAMAM MI değişiklikleri kaydetmek ve çıkmak için
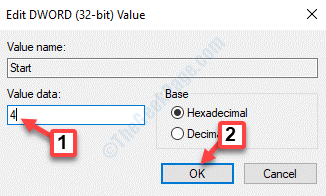
*Not - Bu, DNS İstemci Hizmetini devre dışı bırakacaktır. Etkinleştirmek istiyorsanız, Değer verisi alan 3 yerine.
Şimdi, çıkın Kayıt düzenleyici ve " bölümünde gösterildiği gibi süreci takip edin.DNS İstemci Hizmeti nasıl durdurulur” tekrar etkinleştirmek için yukarıda. Basitçe şuraya gidin: Hizmet yönetici penceresinde, DNS İstemcisi'ne sağ tıklayın ve Başlat.
Yöntem 2: Sistem Yapılandırmasını Kullanarak DNS İstemcisini Etkinleştirerek
Aşama 1: Basın Kazan + X klavyenizdeki tuşları bir araya getirin ve Çalıştırmak.
Adım 2: açar Çalıştır komutu. Şimdi, yazın msconfig arama alanında ve tuşuna basın Giriş.

Aşama 3: İçinde Sistem yapılandırması pencereye git Hizmetler sekmesine gidin ve yanındaki kutuyu işaretleyin DNS İstemcisi listeden.
Basın Uygulamak ve sonra TAMAM MI değişiklikleri kaydetmek ve çıkmak için

Bu, DNS istemci hizmetini etkinleştirecektir. Hizmeti devre dışı bırakmak istiyorsanız, yanındaki kutunun işaretini kaldırmanız yeterlidir.
Yöntem 3: Komut İstemini Kullanma
Aşama 1: sağ tıklayın Başlat ve seçin Çalıştırmak açmak için Çalıştır komutu.

Adım 2: İçinde Çalıştır komutu pencere, yaz cmd ve bas Ctrl + Üst Karakter + Enter açmak için klavyenizdeki tuşları birlikte Komut istemi yönetici modunda pencere.

Aşama 3: Aşağıdaki komutları kopyalayıp yapıştırın. Komut istemi (yönetici) birbiri ardına pencereyi açın ve tuşuna basın Giriş her komuttan sonra:
net stop dnscache net start dnscache
İlk komut, etkinleştirilmişse DNS istemci hizmetini durmaya zorlarken, ikinci komut, devre dışıysa DNS istemci hizmetini başlatır.


