Bazen, belirli bir nedenle kayıt defteri ayarlarını düzenlemek riskli olabilir ve bu gibi durumlarda grup ilkesi ayarlarını düzenlemek çok daha güvenli bir bahistir. Kayıt defteri ayarları bazen orijinal durumuna döndürülemese de, grup ilkesi ayarları kolayca geri döndürülebilir. Grup ilkesi düzenleyicisi, grup ilkelerini yapılandırmanıza ve düzenlemenize yardımcı olan bir Microsoft yönetim konsoludur. Yerel bir bilgisayar veya ağ üzerindeki bir bilgisayar için kullanıcı ve bilgisayar için ayarları düzenlemenize olanak tanır. Bu, İşletim Sisteminin farklı yönlerinde değişiklik yapmak için kullanılabilir.
Ancak Grup İlkesi Düzenleyicisi, Windows 10 Home sürümlerinde yerleşik olarak gelmez ve yalnızca Windows 10 Pro sürümünde bulunur. Windows 10 Home sürümü ayrıca ağ yönetimi verimliliği ve uzak masaüstü gibi birkaç şeyi daha özlüyor. Windows XP, Windows 7, 8, 0 veya Windows 10 olsun, bunların hepsinin ev sürümleri Grup İlkesi Düzenleyicisi ile birlikte gelmez. Bu nedenle, bu Windows sürümlerinden herhangi birinde grup ilkesi düzenleyicisini açmaya çalıştığınızda, bir
gpedit.msc bulunamadı hata.Grup ilkesi düzenleyicisi yerel bilgisayarın ayarlarını yönetmek için önemli olduğundan, bu gerçekten Ev sürümlerinin büyük bir dezavantajıdır. Ancak, Windows 10 Home sürümünde Gpedit.msc'yi etkinleştirmenin yolları vardır.
Yöntem 1: GPEdit Installer kullanarak Windows 10 Home'da GPEdit.msc'yi etkinleştirin
Ayrıca aşağıdakileri de yükleyebilirsiniz: GPEdit.msc Windows 10 Home sürümü için yükleyiciyi kullanarak dosya, çünkü bu sürümle yerleşik olarak gelmiyor.
Aşama 1: Yükleyici için zip klasörünü indirmek için aşağıdaki bağlantıya tıklayın:
Windows 10 ev için Gpedit yükleyici
Adım 2: İndirdikten sonra, zip klasörünü açın ve kurulum dosyasını yüklemek için kurulum dosyasını çalıştırın. Grup İlkesi Düzenleyicisi.

Aşama 3: İndirdikten sonra, çalıştırın gpedit.msc komutunu kullanarak Çalıştır komutu açmak için Grup İlkesi Düzenleyicisi.

Artık Grup İlkesi Düzenleyicisini açabilir ve ayarları düzenleyebilirsiniz.
Yöntem 2: PowerShell komut dosyasını kullanarak Windows 10 Home'da GPEdit.msc'yi etkinleştirin
Aşama 1: Açık not defterive aşağıdaki metni kopyalayıp yapıştırın. not defteri:
@echo off pushd "%~dp0" dir /b %SystemRoot%\servicing\Packages\Microsoft-Windows-GroupPolicy-ClientExtensions-Package~3*.mum >List.txt dizini /b %SystemRoot%\servicing\Packages\Microsoft-Windows-GroupPolicy-ClientTools-Package~3*.mum >>List.txt for /f %%i ('findstr /i. List.txt 2^>nul') dism yap /online /norestart /add-package:"%SystemRoot%\servicing\Packages\%%i" duraklat
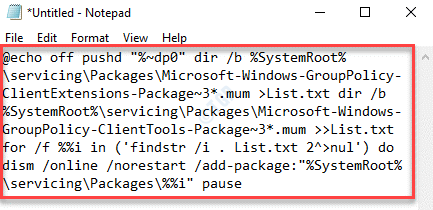
Adım 2: Şimdi, git Dosya sekmesinin sol üst köşesindeki not defteri ve üzerine tıklayın Farklı kaydet.
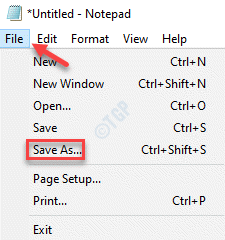
Aşama 3: İçinde Farklı kaydet penceresinde, dosyayı kaydetmek istediğiniz soldaki konumu seçin ve ardından Dosya adı alan.
Dosyayı istediğiniz gibi adlandırın ve sonuna .bat uzantısını ekleyin.
Örneğin, dosyayı şu şekilde adlandırdık: GPEdit Installer.bat. Takip ettiğiniz için uygun olan herhangi bir ad verebilirsiniz. .bat.

*Not - emin olun Farklı kaydet tür alanı olarak ayarlandı Metin Belgeleri (.Txt).
Tıklamak Kayıt etmek değişiklikleri kaydetmek için
4. Adım: Şimdi, kaydettiğiniz konuma gidin .bat dosya.
Üzerine sağ tıklayın ve seçin Yönetici olarak çalıştır.
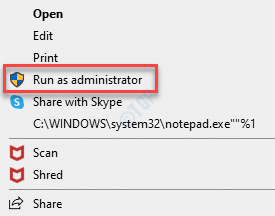
Adım 5: Komut dosyası yükseltilmiş olarak çalışmaya başlayacak Güç kalkanı veya Komut istemi.
Kurulum işlemi birkaç dakika sürer, bu yüzden bitene kadar sabırla bekleyin.
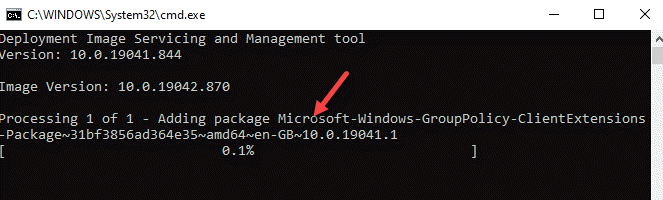
*Not - Alternatif olarak, burada oluşturduğumuz aşağıdaki zip klasörünü (aşağıdaki bağlantıya tıklayarak) indirebilir ve dosyayı yüklemek için dosyayı yönetici olarak çalıştırabilirsiniz. GPEdit.msc dosya:
GPEdit_Installer
6. Adım: Kurulduktan sonra zip dosyasını açın ve .bat masaüstüne dosya.
Şimdi, üzerine sağ tıklayın ve olarak seçin Yönetici olarak çalıştır.
Bu komut dosyasını çalıştırmaya başlayacak Güç kalkanı yönetici modunda.
Kurulum bitene kadar bekleyin.

7. Adım: Şimdi, basın Kazan + X klavyenizdeki tuşları bir araya getirin ve Çalıştırmak başlatmak için Çalıştır komutu Kutu.

Adım 8: Tür gpedit.msc arama alanında ve tuşuna basın Giriş.

Bu açılacak Grup İlkesi Düzenleyicisi pencere.
Yöntem 3: Windows 10 için Grup İlkesi Düzenleyicisini İndirin – Policy Plus
Grup İlkesi Düzenleyicisini herhangi bir nedenle yükleyemiyorsanız veya bir alternatif istiyorsanız, Policy Plus uygulamasını (3. taraf uygulaması) kullanabilirsiniz. Grup İlkesi Düzenleyicisine çok benzer, ancak en iyi yanı, politikalara yardımcı olan arama alanıyla birlikte gelmesidir.
Aşama 1: aşağıya tıklayın GitHub bağlantı kurun ve indirin Politika Artı:
https://github.com/Fleex255/PolicyPlus
Adım 2: İndirdikten sonra uygulamayı hemen çalıştırabilirsiniz.
Herhangi bir kurulum gerektirmez.


