Tarafından Madhuparna
Ya Dosya veya Klasör adlarına eğlenceli bir açı ekleyebilseydik? Evet, Microsoft yakın zamanda en sevdiğiniz emojileri kullanarak dosya ve klasörleri yeniden adlandırmanıza olanak tanıyan bir emoji paneli ekleyerek bunu mümkün kıldı. Tüm emojiler beklendiği gibi çalışmasa da, yalnızca metin veya sayılarla sıradan dosya adlandırma sürecine eğlenceli ve canlandırıcı bir yaklaşım. Sık kullandığınız dosya veya klasörlerinize favori emojilerinizi nasıl ekleyeceğinizi mi merak ediyorsunuz? Çok kolay, okumaya devam edin.
Windows 10'da Dosyalarınıza veya Klasörlerinize Emojiler Nasıl Eklenir?
Aşama 1: Klavyenizde Windows tuşu ve X tuşuna birlikte basın. WinX menüsünü açacaktır. Dosya Gezgini'ni bulun ve tıklayın.
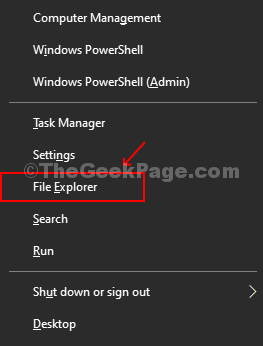
Adım 2: Yeniden adlandırmak istediğiniz bir dosyaya veya klasöre gidin. Klasöre sağ tıklayın ve seçin Adını değiştirmek açılır menüden.
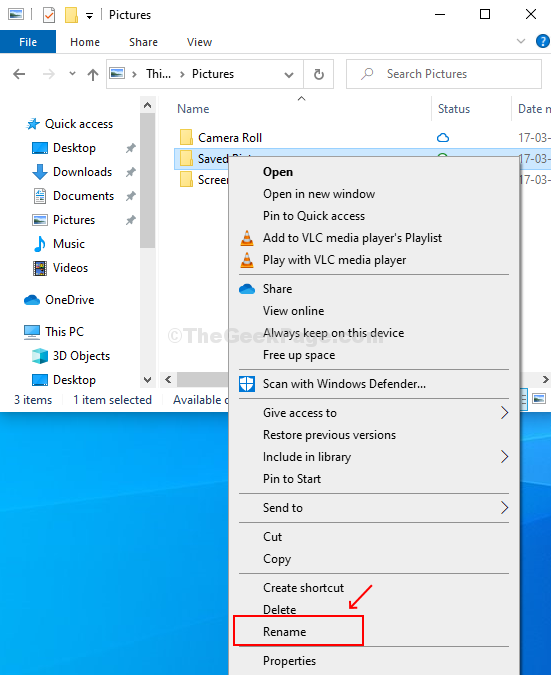
Aşama 3: Şimdi, tut Windows tuşu ve . aynı anda klavyeden

Windows'u açacak Emoji Paneli. Dosya veya klasörü yeniden adlandırmak için favori emojilerinizi seçin.

4. Adım: Dosyayı/klasörü Emojis kullanarak yeniden adlandırmayı tamamladığınızda, değişiklikleri kaydetmek için enter tuşuna basın.

Dosya veya klasörlerin yanı sıra, masaüstü kısayollarını yeniden adlandırabilir ve hatta aynı anda emojiler, metin ve sayılar kullanarak klasörünüzü yeniden adlandırabilirsiniz.


