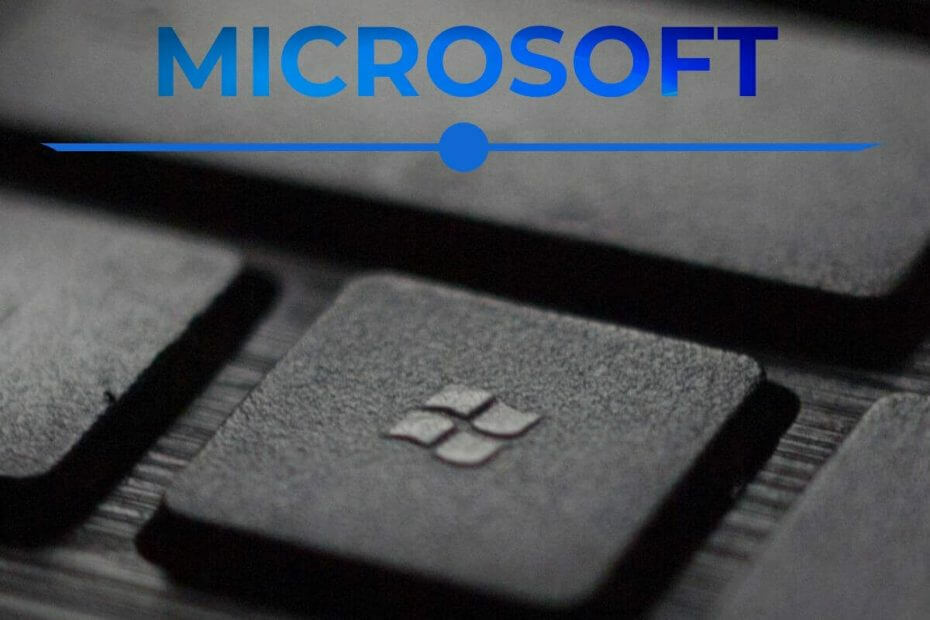
Bu yazılım, sürücülerinizi çalışır durumda tutar, böylece sizi yaygın bilgisayar hatalarından ve donanım arızalarından korur. Tüm sürücülerinizi şimdi 3 kolay adımda kontrol edin:
- DriverFix'i indirin (doğrulanmış indirme dosyası).
- Tıklayın Taramayı Başlat tüm sorunlu sürücüleri bulmak için.
- Tıklayın Sürücüleri güncelle yeni sürümleri almak ve sistem arızalarını önlemek için.
- DriverFix tarafından indirildi 0 okuyucular bu ay
VMware otomatik başlatmanızın çalışmadığını fark ederseniz, bugün şanslısınız.
Bu makalede, bu sorunu çözmek için en iyi sorun giderme yöntemlerini tartışacağız.
Bu hatanın ortaya çıkmasının genel nedeni, VM ana bilgisayarını kapatan ani bir güç kaybından kaynaklanıyor gibi görünüyor.
Bunun ötesinde, VM'nizde gerekli görevi gerçekleştirmek için yeterli RAM belleği yoksa bu sorun ortaya çıkabilir.
Çalışan tek bir sanal makineniz olsa bile bu sorunla başa çıkmak son derece can sıkıcı olabilir.
Birden çok VM kullanıyorsanız, bu yöntemleri çalışan her sanal makineye uygulamanız gerekeceğinden bu sorunun önemi artar.
Başka sorunlara neden olmamak için lütfen bu listede sunulan yöntemleri yakından takip edin.
VMware otomatik başlatmanız çalışmıyorsa yapmanız gerekenler
1. Sanal makinenizi yedekten geri yükleyin

- Aç vSphere İstemcisi-> tıklayın Ev -> Çözümler ve Uygulamalar -> VMware Veri Kurtarma.
- Yedekleme donanımına bağlanın (USB depolama veya sabit sürücü).
- Tıkla Sekmeyi geri yükle-> tıklayın Bağlantıyı geri yükle başlatmak için Sanal Makine sihirbazı.
- İçinde Kaynak Seçimi sayfa -> bir kaynak seçin -> tıklayın Sonraki.
- Üzerinde Hedef Seçimi sayfa -> geri yüklenen makinelerin nasıl yapılandırılacağını seçin -> tıklayın Sonraki.
- Genel yapılandırmayı gözden geçirin -> tıklayın Bitiş.
- Bu yöntem sorununuzu çözmezse, lütfen bir sonrakini deneyin.
VMware'in ağ bağdaştırıcısı türünü değiştirmek mi istiyorsunuz? İşte nasıl yapılacağı
2. Sanal makinenizin RAM belleğini kontrol edin

- Memtest86+'yı indirin ve bilgisayarınıza kurun.
- ISO'yu çıkarındosyadan .gz veya .zip
- Görüntü dosyasını bir CD'ye yazın veya depolamak için harici bir USB sabit sürücü kullanın.
- Ana bilgisayarı şuradan önyükleyin: CD/USB.
- Bu, tüm RAM belleğinizi hatalar için kontrol etme işlemini otomatik olarak başlatacaktır.
Not: Test setinin tamamının gerçekleştirildiğinden emin olmak için aracı en az birkaç saat (1-2 gün önerilir) çalıştırmanız önerilir.
3. Sanal Makineyi kaldırın ve yeniden ekleyin

Not: Bu yöntemi denemeden önce sanal makinenizi yedeklemeniz önerilir.
VM'yi kaldırmak için:
- Bu işleme başlamadan önce VM'yi kapatın.
- Kaldırmak istediğiniz VM'ye sağ tıklayın -> Tüm vCenter Eylemis seçenek -> Envanterden Kaldır.
- Bu, sanal makineyi kitaplığınızdan kaldıracaktır. Tekrar eklemek için sonraki adımları izleyin.
VM'yi yeniden eklemek için:
- Aç vSphere İstemcisi tarafından yönetici olarak sağ tıklama o ve seçerek -> Yönetici olarak çalıştır.
- sağ tıklayın ESXi/ESX ev sahibi -> seç Yeni Sanal Makine.
- Seçeneği seçin Özel.
- görene kadar sihirbazın ekrandaki talimatlarını izleyin. Bir Disk Seçin pencere.
- Seç Mevcut bir sanal disk seçeneğini kullan -> bulunduğunuz yere gidin .vmdk dosyası.
- Bitir Yeni Sanal Makine Oluştur sihirbaz.
Sonuç
Bu kılavuz, VMware otomatik başlatmanın çalışmamasından kaynaklanan sorununuzu çözmenize yardımcı olduysa lütfen bize bildirin.
Bu makalenin altına yorum yaparak bize bildirebilirsiniz.
AYRICA OKUYUN:
- En son Windows 10 güncellemesindeki sorunlardan rahatsız olan VMware kullanıcıları
- Windows 10'un bugün kullanması için en iyi sanal makineler
- Windows Sandbox ve VirtualBox VM'leri aynı anda nasıl kullanılır?


