Tarafından yönetici
Bazen internet bağlantımızın sebepsiz yere aniden çok yavaşladığını görüyoruz. Bazı casus yazılımların veya kötü amaçlı yazılımların arka planda bağlandığı ve internet bağlantınızı kullandığı bir durum olabilir. Şimdi, güvenlik duvarınızın bunu yakalamak için yetenekli bir araç olduğunu bilmeme rağmen, lensi kendiniz tutup bulmanızda yanlış bir şey yok. Komut istemi, verilerinizi göndermek için birinin arka planda internete bağlanıp bağlanmadığını öğrenmek için kullanabileceğiniz çok güçlü bir pencere aracıdır. İşte nasıl yapılacağı.
Comand istemiyle casus yazılım/kötü amaçlı yazılım nasıl izlenir
Aşama 1# Önce Komut İstemi'ni açın ve yönetici olarak çalıştırın
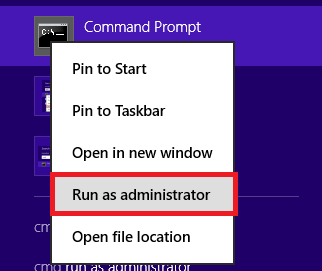
Adım 2 # Şimdi aşağıda verilen kodu yapıştırın ve enter tuşuna basın
netstat -abf 5 > aktivite.txt
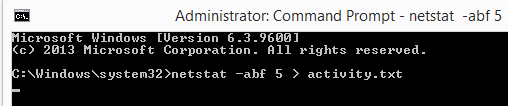
Aşama 3# 10-20 saniye veya isterseniz birkaç dakika bekleyin. Her şey ağ trafiğini ne kadar süreyle kaydetmek istediğinize bağlıdır.
Adım 4# Şimdi CTRL + C'ye basın
Adım 5# şimdi git C: > Windows > System32 ve bul aktivite.txt dosya bu klasörde. Bu dosyayı açın ve verileri görün.

Turuncu ile çevrelenmiş çizgiler, siz hiçbir şey yapmıyorken bile bilgisayarınızın bağlandığı çizgilerdir. Bunları doğrudan tarayıcınızda açmayı deneyin veya şüpheli olup olmadıklarını öğrenmek için google'da aratın. Benim durumumda ortaya çıktı http://www.webtrends.com/ tarayıcı çerezleri ile tarama düzenime erişiyordu.
Bilgisayarımda kullandığımda ciddi bir tehdit bulunamadı. Ancak, bilgisayarınızda bazı tehditler olabileceğini kim bilebilir. Sadece bul.
Bu karmaşık görünüyorsa, bu basit pencere yardımcı yazılım programını indirebilirsiniz. TCPGörünüm


