Birçok kullanıcı, bir yazılımı yüklerken sık karşılaşılan bir sorun olarak Hata 1935 bildiriyor. Aşağıda gösterildiği gibi mesajla başlayan hata mesajını alırlar: -
Hata 1935. Montaj bileşeninin yüklenmesi sırasında bir hata oluştu
Ancak bunun için bir düzeltme olduğu için rahat bir nefes var. Burada, bu sorunu çözmek için çalışma yöntemlerini derledik.
Not: – Virüsten koruma yazılımınızı devre dışı bırakmayı deneyebilir ve sorunun çözülüp çözülmediğini görebilirsiniz. Sorununuzu çözmezse, aşağıda verilen prosedürleri izleyin.
Yöntem 1 - Komut istemini kullanma
Bazen Windows dosya sistemi işlem günlüğü bozulur ve bu tür bir hatanın nedeni bu olabilir. Bunu düzeltmek için: -
1 – Arama CMDWindows 10 Arama Çubuğunda.
2 – Sağ tıklayın Komut istemi Simge ve Seç Yönetici olarak çalıştır.
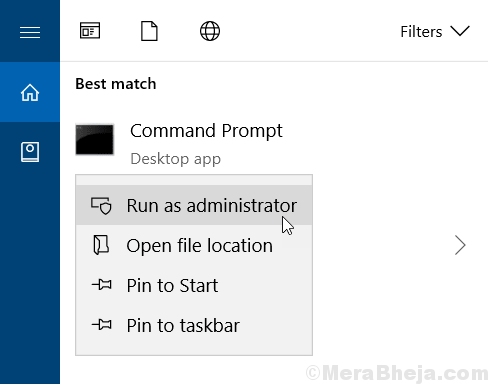
3 – Şimdi, Komut İstemi'nde aşağıda verilen komutu yazın.
fsutil kaynağı setautoreset true C:\
Not: - Windows 10 İşletim Sisteminiz başka bir sürücüye kuruluysa, C yerine sürücü harfini seçin.
4 – Şimdi, tekrar başlatsenin bilgisayarın.
Yöntem 2 - Kayıt Defteri Düzenleyicisi Düzenlemesini Kullanma
1- Basın Windows tuşu + R Klavyenizde birlikte.
2- Tip regeditiçinde ve enter tuşuna basın.
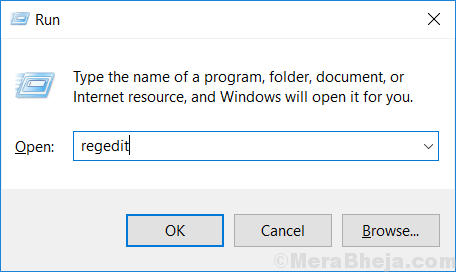
3 – Şimdi, kayıt defteri düzenleyicisinde aşağıdaki konuma gidin.
HKEY_LOCAL_MACHINE – > SİSTEM – > CurrentControlSet – > Kontrol
4 – Bul RegistrySizeLimit sağ tarafta.
Eğer RegistrySizeLimitsağ tarafta bulunamadı, sadece sağ tıklayın ve oluşturun Yeni > DWORD (32 veya 64 –bit) Değeri ve adını ver RegistrySizeLimit .
5 – Çift tıklama RegistrySizeLimitiçin değiştirmeko.
6 – Şimdi, Girin ffffffff Onaltılık değer seçeneğinde değer verisi olarak.
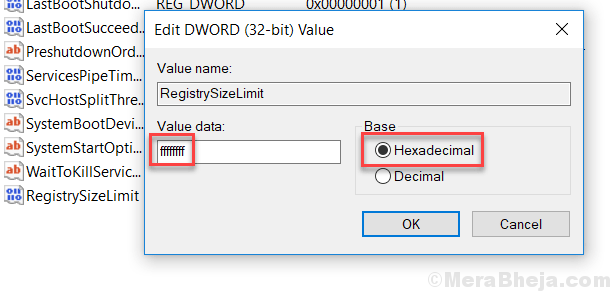
7- Şimdi Decimal radyo düğmesini seçin ve girin 4294967295değer verisi olarak

8- Şimdi, Basın Tamam mı, her şeyi kapatın ve yeniden başlatsenin bilgisayarın.
Yöntem 3 - Programı veya Uygulamayı Uyumluluk MODU'nda çalıştırın
1 – Yükleyici dosyasına sağ tıklayın ve Seçin Özellikleri.
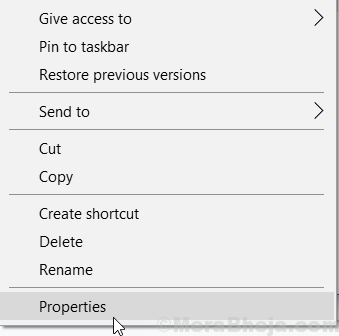
2 – Şimdi, Seçin uyumlulukSekme.
3 – Son olarak, Kutuyu Kontrol Et diyerek Programı uyumluluk modunda çalıştırın Windows'un önceki bir sürümünü seçin ve seçin.

4 – Son olarak, üzerine tıklayın Uygulamakve Tamam.
Şimdi, yükleyiciyi tekrar çalıştırmayı deneyin. Sorunlarınız çözülecektir.


