Microsoft Store, kullanıcıların uygulamaların (esas olarak çok büyük boyutlu oyunların) uygulama verilerini ayrı konumlarda saklamasına olanak tanıyan bir özelliğe sahiptir. Ancak favori oyununuzu indirmek için varsayılan konumu ayarlarken şu hata mesajını fark edebilirsiniz – 'Varsayılan kaydetme konumunuzu ayarlayamadık. Hata kodu – 0x80070005‘. Bu sorun genellikle belirli bir klasör için uygun iznin olmaması nedeniyle oluşur (bu durumda WindowsApp klasörü).
geçici çözüm
1. Bir yönetici hesabı kullanarak sisteminizde oturum açın. Ardından, MS Store'daki varsayılan konumu yeniden ayarlamayı deneyin.
2. Varsayılan depolama olarak harici bir cihazı ayarlamaya çalışıyorsanız, doğru şekilde bağlandığından emin olun.
Düzeltme 1 - WindowsApps klasörünü yeniden adlandırın
WindowsAppds klasörünü yeniden adlandırmak sorunu çözmelidir.
1. basın Windows tuşu+E Dosya Gezgini ekranını açmak için tuşlarına basın.
2. Ardından, “Görünüm” menü çubuğunda.
3. Ardından “Seçenekler“.

4. İçinde Dosya seçenekleri penceresine gidin, "Görünüm” sekmesi.
5. bundan böyle, Kontrol seçenek "Gizli dosyaları, klasörleri ve sürücüleri göster“.

6. Bundan sonra, "Uygulamak” ve ardından “TAMAM MI“.

Artık bilgisayarınızdaki gizli klasörleri görebilirsiniz.
7. Dosya Gezgini'nde bu konuma gidin -
C:/Program Dosyaları
8. Kontrol et "WindowsUygulamaları" Klasör.
9. Klasöre sağ tıklayın ve ardından “Adını değiştirmek“.

10. Klasörü “olarak adlandırınWindowsUygulamalarıEski“.

11. Bir istem varsa, “ üzerine tıklayın.Devam et“.
Dosya Gezgini'ni kapatın. Ardından, bilgisayarınızdaki dosyalar için varsayılan konumu ayarlamayı deneyin.
Windows klasörü tanımaz ve bu süreçte yeni bir tane oluşturur. Bu, sorunu kesin olarak çözecektir.
Not: - Çalışmazsa, bilgisayarınızı güvenli modda yeniden başlatın ve ardından WindowsUygulamaları Klasör. Şimdi, bilgisayarınızı normal şekilde başlatın.
Düzeltme 2 - WindowsApps klasörüne sahip olun
Bu sorunun ortaya çıkmasının nedenlerinden biri, WindowsApps'in uygun izne sahip olmamasıdır.
1. basın Windows tuşu+R anahtarlar birlikte.
2. Ardından, bu adresi yapıştırın ve Giriş.
C:\Kullanıcılar\%kullanıcıadı%\AppData\Local

3. Yerel klasör açıldığında, “ üzerine sağ tıklayın.Paketler” klasörüne tıklayın ve “Özellikleri“.
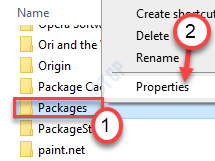
4. Bundan sonra, "Güvenlik” sekmesi.
5. Ardından, “ileri” Gelişmiş ayarları kontrol etmek için.
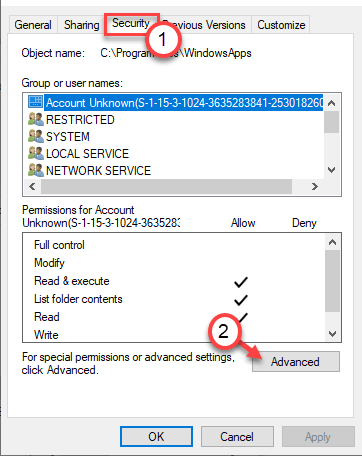
6. Klasörün mevcut sahibinin 'TrustedInstaller' olduğunu göreceksiniz.
7. Değiştirmek için “Değişiklik“.
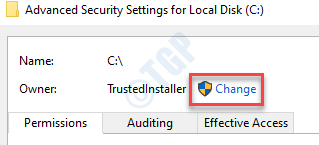
8. Ardından, “ileri“.
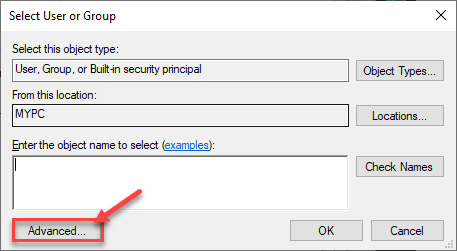
9. Grupların listesini görüntülemek için, " üzerine tıklamanız yeterlidir.Şimdi bul”
10. Burada kullanıcıların ve grupların bir listesini bulacaksınız. Gruplar veya kullanıcılar listesinde aşağı doğru ilerleyin ve Kullanıcı adınızı.
(Benim için hesap adım olduğu için “Sambit”. )
11. Tıklamak "TAMAM MI“.
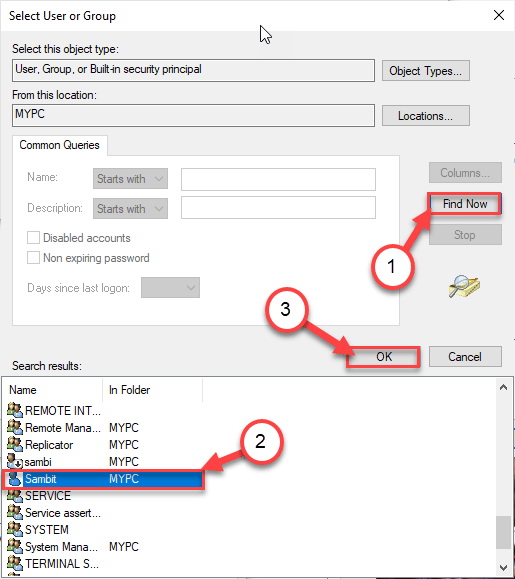
10. Son olarak, “TAMAM MImülkiyeti değiştirmek için.

11. şimdi, Kontrol yanındaki kutu"Alt kapsayıcılarda ve nesnede sahibi değiştir“. Tıklamak "Uygulamak” bu noktaya kadar değişiklikleri kaydetmek için.

12. Şimdi, klasörün tam kontrolünü hesabınıza vermelisiniz.
13. Bir müdür seçmelisiniz. Tıklamak "Ekle“.

13. Bundan sonra, "Bir müdür seçin“.
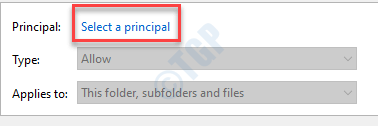
14. Tekrar, “ileri“.

14. Tekrar, “Şimdi bul“.
15. Ardından, aşağı kaydırın ve kullanıcı adınızı seçin. (Bu bilgisayar için “Sambit“.)
16. " üzerine tıklayarak değişikliği kaydedin.TAMAM MI“.
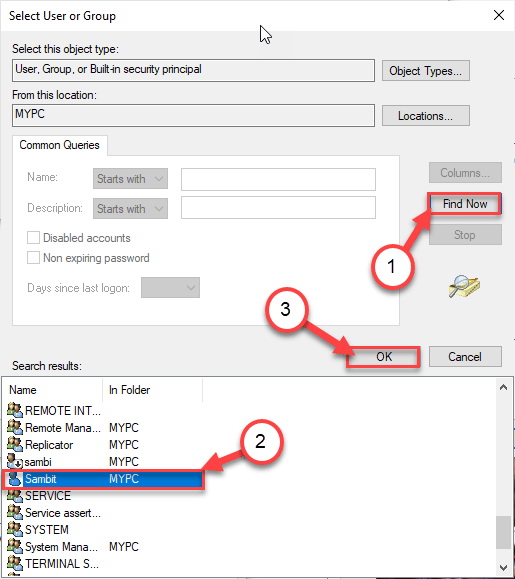
17. Tıklamak "TAMAM MI” bu nesneyi eklemek için.

18. Ardından, “ yanındaki kutuyu işaretleyinTam kontrol"seçeneği.
19. Ardından, “TAMAM MI“.
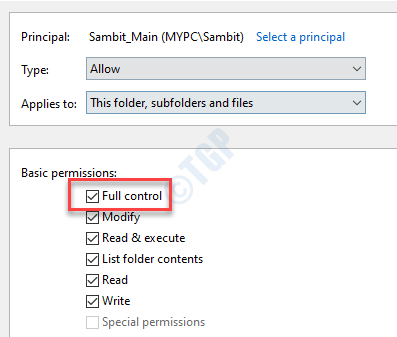
20. Son olarak, “Uygulamak” ve ardından “TAMAM MI“.

21. Gelişmiş Güvenlik ayarlarında “Devralmayı etkinleştir“.

22. Gelişmiş Güvenlik ayarlarına geri dönerek, “Uygulamak" ve "TAMAM MI"kaydetmek için.

Dosya Gezgini ekranını kapatın. Tekrar başlat senin bilgisayarın.
NOT–
Sorunu hala bilgisayarınızda görüyorsanız, şu talimatları izleyin –
1. Her şeyden önce, Dosya Gezgini'ni açın.
2. Ardından, bu konuma gidin -
C:/Program Dosyaları
3. Ardından, “ üzerine sağ tıklayınWindowsUygulamaları” klasörüne tıklayın ve “Özellikleri” değiştirmek için.

4. Şimdi, belirtilen talimatları izleyin adım – 4 için adım – 22 Klasöre sahip olmak için Fix 2'nin.
Bu kesinlikle sorunu çözecektir.
Mağaza penceresini açın ve sisteminizde varsayılan konumu ayarlamayı deneyin. Hata mesajı daha fazla görünmeyecek.
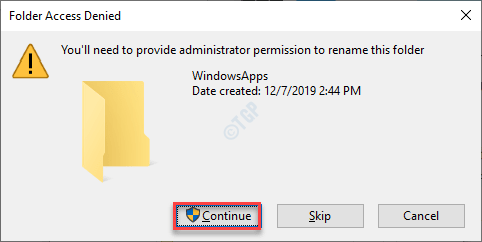
![Windows 10 Denetim Masası yanıt vermiyor [Düzeltildi]](/f/9635ddb7a0107dbc5e1b4d106cb66fe2.jpg?width=300&height=460)

