Windows Spotlight, son zamanlarda Windows 10 tarafından sunulan yeni ve ilginç bir özelliktir. Etkinleştirildiğinde, Windows 10 kilit ekranının arka planı olarak Bing ana sayfası görüntülerini görüntüler. Windows Spotlight özelliği Ayarlar uygulamasından (Kişiselleştirme bölümü) etkinleştirilebilir veya devre dışı bırakılabilirken, bazen Windows 10 PC'nizde Windows Spotlight'ın eksik olduğunu fark edebilirsiniz. Mevcut en son güncellemelerin olup olmadığını kontrol etmeyi deneyebilir ve Windows'u buna göre güncelleyebilirsiniz. Ancak bu işe yaramazsa, aşağıdaki yöntemleri deneyebilirsiniz.
Yöntem 1: Uygulamaları Kilit Ekranından Kaldırarak
Aşama 1: git Başlat menü ve tip Kişiselleştir Windows arama çubuğunda.

Adım 2: Sonuca sol tıklayın (Temalar ve ilgili ayarlar) açmak için Kişiselleştirme ayarlar penceresi.
Şimdi, bölmenin sol tarafında, üzerine tıklayın. Kilit ekranı.
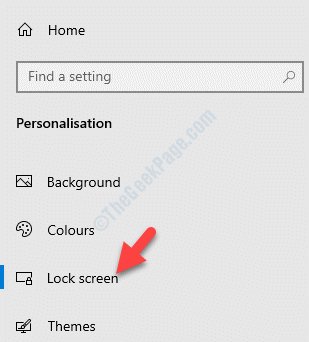
Aşama 3: Şimdi pencerenin sağ tarafına gidin, aşağı kaydırın ve Kilit ekranında hangi uygulamaların hızlı durum göstereceğini seçin bölümünde kaldırmak istediğiniz uygulamayı seçin.

4. Adım: Uygulamayı seçtiğinizde, bir uygulama listesi açılır. Seç Yok listeden.

Kilit ekranından kaldırmak istediğiniz tüm uygulamalar için bu adımı tekrarlayabilirsiniz.
Adım 5: Ardından, şuraya gidin: Kilit ekranında ayrıntılı durumu göstermek için bir uygulama seçin ve kaldırmak istediğiniz uygulamayı seçin.

6. Adım: Yine bir uygulama listesi açılacaktır. Seç Yok listeden.
Şimdi, çalışan tüm uygulamaları kapatın, hesabınızdan çıkış yapın ve oturum açın. Kilit ekranı ayarlarına gidin ve Arka Plan alanını kontrol edin. Windows Spotlight özelliği şimdi kullanılabilir olmalıdır.
*Not - simgesine tıklayarak uygulamaları tekrar Kilit ekranına ekleyebilirsiniz. + simgeleri ve ardından açılır listeden uygulamayı seçin. Bunu hem kilit ekranında hızlı durumu göstermek hem de kilit ekranında ayrıntılı durumu göstermek için yapabilirsiniz.
Yöntem 2: “Oturum açma ekranında kilit ekranı arka plan resmini göster” Seçeneğini Kapatarak
Aşama 1: üzerinde herhangi bir yere sağ tıklayın masaüstü ve seçin Kişiselleştir. Bu açılacak Kişiselleştirme ayarlar penceresi.

Adım 2: İçinde Kişiselleştirme ayarlar penceresi, üzerine tıklayın Kilit ekranı bölmenin sol tarafında.
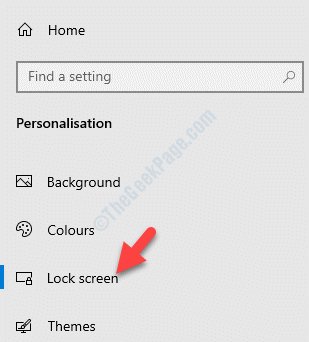
Aşama 3: Ardından, bölmenin sağ tarafına gidin ve Oturum açma ekranında Windows arka plan resmini göster Bölüm. Kapatmak.
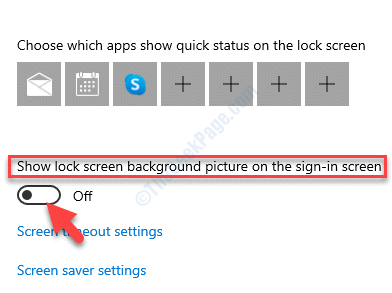
Şimdi Windows oturumunu kapatın ve tekrar oturum açın. Kişiselleştirme ayarlarını kontrol edin ve Windows Spotlight özelliği artık kullanılabilir olmalıdır.
Yöntem 3: PIN Kilidini Devre Dışı Bırakarak
Bu yöntem, özellikle etkinleştirmiş olanlar içindir. Windows Merhaba PIN'i Ek güvenlik önlemi olarak kilit ekranı özelliği.
Aşama 1: basın Kazan + X klavyenizdeki kısayol tuşunu seçin ve Ayarlar.

Adım 2: İçinde Ayarlar pencere, tıklayın Hesaplar.

Aşama 3: Ardından, üzerine tıklayın Oturum açma seçenekleri bölmenin sol tarafında.

4. Adım: Şimdi, bölmenin sağ tarafına gidin ve Windows Merhaba PIN'i Bölüm.
Tıkla Kaldırmak buton.

Adım 5: konuyu açacak Windows Güvenliği Kutu. Giriş Microsoft Hesabı parolası ve bas TAMAM MI Kaldırma işlemini onaylamak için.
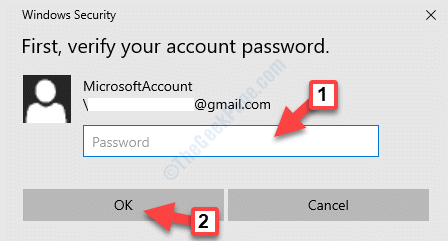
Kaldırıldıktan sonra geri dönüp Kişiselleştirme ayarları penceresinde kontrol edebilirsiniz; Windows Spotlight özelliği geri dönmelidir.
Yöntem 4: Cortana'yı Kilit Ekranından Silerek
Aşama 1: sağ tıklayın Başlat menü ve seçin Çalıştırmak açmak Çalıştır komutu.
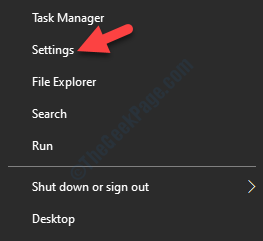
Adım 2: İçinde Çalıştır komutu arama kutusu, yazın masaüstünü kontrol et ve vur Giriş.

Aşama 3: açar Kişiselleştirme Ayarları pencere. Burada, bölmenin sol tarafına gidin ve Kilit ekranı seçenek.
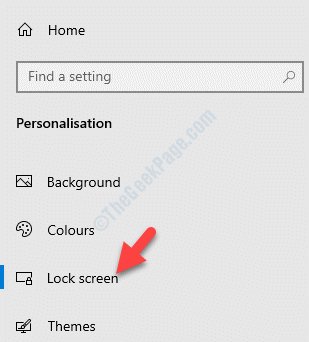
4. Adım: Ardından, pencerenin sağ tarafına gidin, aşağı kaydırın ve Cortana kilit ekranı ayarları.
Adım 5: Bir sonraki pencerede, Kilit ekranı bölüm ve altı Cihazım kilitliyken bile Cortana'yı kullan, kapatmak.
Şimdi geri dönüp Ayarlar'da kontrol edebilirsiniz ve Windows Spotlight özelliği orada olmalıdır.
Kilit ekranı için Cortana'yı daha sonraki bir tarihte tekrar açabilirsiniz.